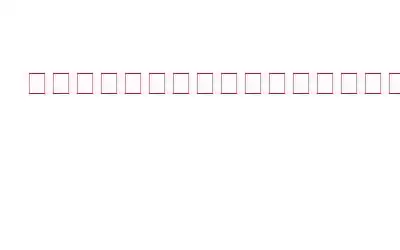オペレーティング システムが見つからないか、ブート デバイスが見つかりません。ハードディスクにオペレーティング システムをインストールしてください。黒い画面にエラー メッセージが表示されます。これは、PC を起動できないことを意味します。オペレーティング システムに異常な問題が見つからなかった場合の修正方法は次のとおりです。
通常、上記のエラー メッセージはデスクトップまたはラップトップで表示されます。 PC 上で見つからないオペレーティング システムを修正する解決策をお探しの場合は、次のことを行う必要があります。
ブート デバイスが見つかりません。オペレーティング システムをインストールしてくださいエラーを修正する方法
オペレーティング システムが見つからない理由を読み続けて確認することも、このエラーを解決するための解決策にスキップすることもできます。
作業中の修正 トラブルシューティング ガイド 修正 1. チェックBIOS 「F12/F10」を押し続けて BIOS に入ります。解決策 2. ブート可能ディスク経由で再起動します。 電源を押し、F10 を押し続けます。解決策 3. ブート レコードを修正する デフォルトのセットアップ オプションを有効にします。解決策 4. UEFI を有効/無効にする Windows インストール CD/DVD を挿入します。解決策 5. Windows パーティションをアクティブ化します。diskpart コマンドを実行します。PC ユーザーにとって、オペレーティング システムが見つからないというエラー メッセージは最も恐ろしいものです。ただし、これはデータが失われたという意味ではなく、データはシステム上に存在しており、問題が解決されるとアクセスできるようになります。したがって、今日は、PC でオペレーティング システムが見つからないというエラーを修正する方法について説明します。
システムの起動順序が見つからないのはなぜですか?
通常、BIOS 設定が破損している場合、ハードディスクにエラーまたはマスター ブート レコード (MBR) があり、正しく動作せず、上記のエラー メッセージが表示されます。正確には、「オペレーティング システムが見つかりません」は次の理由で発生します。
- BIOS がハードディスクを検出できない
- オペレーティング システムの起動元のハードディスクが破損している
- 不正な BIOS 設定
- OS マスター ブート レコードが破損または破損している(MBR)
- 互換性のないパーティションがアクティブとして設定されています。
注: BIOS がオペレーティング システムの検出に失敗すると、新しいパーティションが返されます。次のエラー メッセージのうち、
- オペレーティング システムが見つかりません
- オペレーティング システムが見つかりません。
オペレーティング システムが見つからない、または見つからないを解決する実行可能な修正
原因がわかったので、ハードディスクにオペレーティング システムをインストールしてください。問題を解決する時が来ました。これを行うには、ソリューションを適用します 以下で説明します。
方法 1. BIOS が HDD を検出しているかどうかを確認します。
注: ここでは、2 つのことを確認する必要があります。
- ハードディスクが認識されているかどうか
- オペレーティング システムがインストールされているドライブが、選択したブート ドライブとしてリストされているかどうか。
上記 2 つのことを確認するには、以下の手順に従ってください。
ステップ 1: PC を起動するときに、電源ボタンを押しながら、F2/F10 も押し続けます。
注: BIOS に入る方法はメーカーによって異なります。通常、Esc、Del、またはファンクション キーのいずれかを押すと、BIOS に入ることができます。
ステップ 2: BIOS ウィンドウが表示されたら、押していたキーを放します。
ステップ 3: [IDE プライマリ マスター]、[IDE プライマリ スレーブ]、[IDE セカンダリ マスター] オプションを探し、その内容を確認します。 [Not Detected] と表示される場合は、BIOS がドライブを検出できないことを意味します。
したがって、[なし] から [自動] に切り替える必要があります。これは、オペレーティング システムが見つからないエラーの解決に役立つ可能性があります。
これらの変更を加えた後、システム ディスク情報が表示されるかどうかを確認してください。 「はい」の場合、BIOS はハードディスク ドライブを検出できるようになりました。変更を保存し、BIOS を終了し、オペレーティング システムをロードしてみます。問題は発生しません。
追加のヒント
一般的な Windows エラーを回避し、ハード ディスクを最適化した状態に保つためのヒントです。Advanced System Optimizer をダウンロードしてください。
< p data-eventsource="DownloadNow_post_button">この PC クリーンアップおよび微調整ツールを使用すると、ディスク エラーを迅速に解決し、ドライバーを更新し、OS の問題の最も一般的な原因であるジャンク ファイルを修正できます。 Advanced System Optimizer の詳細については、包括的なレビューをお読みください。
方法 2: BIOS をリセットする
オペレーティング システムが見つからないエラーには、いくつかの理由が考えられます。この問題を解決し、ハードディスクを検出する最も簡単な方法は、BIOS をリセットすることです。これは、デフォルト設定に戻す必要があることを意味します。
BIOS に入るには、上記で説明した手順に従ってください。 BIOS に入ったら、下部にある「Setup Defaults」または「Reset BIOS」というオプションをクリックします。それを押して、アクションを確認し、システムを再起動します。
注: 私の場合は F9 ですが、PC 上の他のキーである可能性もあるので、注意して正しいファンクション キーを押してください。
>次に、オペレーティング システムが見つからない問題が解決されていることを確認します。そうでない場合は、次のステップに進みます。
方法 3: ブート レコードを修正する
マシンを起動するには、PC オペレーティング システムは主に 3 つのレコードに依存します。 s、つまり:
- マスター ブート レコード (MBR)、
- DOS ブート レコード (DBR)、
- およびブート構成データベース (BCD)
これらのレコードのいずれかが破損または破損した場合、オペレーティング システムが見つからない可能性があります。
幸いなことに、それらの修復はそれほど複雑ではありません。これらは、起動可能な Windows USB またはインストール ドライブを使用して修正できます。ブート可能 USB の作成方法については、ここをクリックしてください。
ブート可能デバイスを入手したら、それを使用してマシンをブートします。
注: ブート可能デバイスからシステムをブートするには、 BIOS メニューの起動順序を変更する必要があります。
起動順序を変更した後、オペレーティング システムを起動します。 [セットアップ] 画面が表示されます。ここで言語、キーボード、時刻形式を選択し、[次へ] をクリックします。修復するには、[コンピュータを修復する] を選択します。
次に、[トラブルシューティング] > [詳細オプション] > [コマンド プロンプト] をクリックします。
ここで、次の 3 つのコマンドを入力します。各コマンドの後に必ず Enter キーを押してください:
- exe /fixmbr
- exe /fixboot < li aria-level="1">exe /rebuildbcd
これには数分かかる場合があるため、コマンドが実行されるまで待ちます。完了したら、PC を再起動します。オペレーティング システム検出エラーが発生することはなくなります。
方法 4: UEFI セキュア ブートを有効または無効にする
すべての PC には UEFI ファームウェアが搭載されており、セキュア ブートが有効になっています。したがって、オペレーティング システムの欠落エラーを修正するには、UEFI セキュア ブートを有効または無効にして、それが役立つかどうかを確認することをお勧めします。
ここでも、BIOS を開いて、既に実行していることと逆のことを行う必要があります。有効な場合は無効にし、その逆も同様です。
注: このオプションはセキュア ブートと呼ばれ、[セキュリティ] タブにあります。
方法 5: オペレーティング システム パーティションをアクティブにする
オペレーティング システムがインストールされているパーティションが非アクティブである可能性があります。したがって、これを修正するには、diskpart ツールを使用する必要があります。これを使用するには、以下の手順に従います。
注: この手順では、Windows インストール メディア USB が必要です。
入手したら、ブータブル メディアを接続して電源を入れます。マシンから起動できるようにします。次に、言語、キーボードを選択し、[次へ] > [コンピュータの修復] > [トラブルシューティング] > [詳細オプション] > [コマンド プロンプト] をクリックします。
ここで、「diskpart」と入力し、Enter します。
「list disc」と入力し、Enter します。これにより、接続されているすべてのディスクが登録されます。必要なディスク番号をメモします。
次に、次のように入力します。 select disc > Enter
その後、list volume > Enter と入力します。
ディスク上のすべてのパーティションが表示されます。オペレーティング システムがインストールされているディスク パーティションをメモします。
「select volume」と入力します。
「active」>「Enter」と入力します。
マシンを再起動して、確認します。プロセスは成功したかどうか。
結論
上記の解決策を使用して、PC でオペレーティング システムが見つからない、またはオペレーティング システムが見つからないというエラーを修正できることを願っています。どの方法が効果的だったかお知らせください。また、今後このような問題が発生しないように、システムを最適化してクリーンな状態に保つことをお勧めします。このために、Advanced System Optimizer を使用してみてください。これは、ドライブの更新、ディスク エラーのクリーニング、ジャンク ファイルの削除、マルウェア感染の検出と削除、ハード ディスク領域の回復、メモリの最適化などのすべての機能の実行に役立つオールインワン PC オプティマイザーです。
このツールについて詳しく知りたい場合は、試してみてください。今すぐダウンロードして、Advanced System Optimizer の機能を確認してください。
読み取り: 0