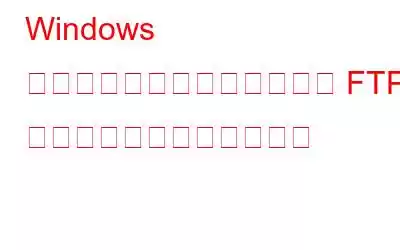ファイル転送プロトコル (FTP) は、コンピュータ ネットワーク上のクライアントとサーバーの間でコンピュータ ファイルを転送するために使用される標準ネットワーク プロトコルです。 FTP はクライアント/サーバー モデル アーキテクチャに基づいて構築されており、クライアントとサーバーの間で個別の制御接続とデータ接続を使用します。さらに、FTP を使用して、コンピュータ間、コンピュータからモバイル デバイス、またはその逆にファイルを転送することもできます。サードパーティのアプリを使用して FTP を使用できます。ただし、FTP を頻繁に使用する場合は、そうです。
この記事では、Windows ファイル エクスプローラーを FTP クライアントに変える方法について説明します。
ファイル転送プロトコル (FTP) を設定する方法) ファイル エクスプローラーで
ファイル エクスプローラーに FTP サーバーを追加することは、Windows にとって新しいことではありません。最初はそれほど良くありませんでしたが、今ではかなり改善されました。 FTP サーバーをファイル エクスプローラーに追加すると、コンピューター上の他のフォルダーやドライバーにアクセスするのと同じように、サーバーにアクセスできるようになります。その後、ファイルの転送はドラッグ アンド ドロップと同じくらい簡単になります。
ステップ 1: [ネットワークの場所の追加] を選択します –ネットワークの場所を追加するには、次の手順に従います:
- Windows エクスプローラーを開きます (Windows キーを押しながら E を押します)
- 左側のペインで [この PC] に移動します。
- トップ メニューから [コンピューター] をクリックします。
- [ネットワーク ロケーションの追加] をクリックすると、ネットワーク ロケーションの追加ウィザードが開きます。
- [次へ] をクリックし、[ネットワーク ロケーションの選択] をクリックします。
「」を選択した後、「次へ」をクリックします。カスタム ネットワークの場所を選択してください」と選択すると、FTP サーバーの IP アドレスまたはドメイン名を入力するよう求められます。
Web ホスティング用にファイルを転送する場合は、FTP アドレスを入力する必要があります。 Web ホストからようこそメールの一部として受け取ったはずです。ただし、ローカル ネットワーク上の別のデバイスに接続している場合は、プライベート内部 IP アドレスを使用できます。
注: ftp:// を忘れずに含めてください。これは、FTP プロトコルを使用することを Windows に示します。
ステップ 3: ユーザー名を入力します –FTP サーバーのアドレスを追加すると、「」というメッセージが表示された別のダイアログ ボックスが表示されます。ほとんどの FTP サーバーでは、ユーザーはサーバーへのアクセスが制限された状態で匿名でログオンできます。匿名でログオンしますか?」
チェックを入れることができます。 [匿名でログオン] の横のボックスにチェックを入れるか、ユーザー名を追加できます。
こちらもお読みください: Windows 10、7、8 向けの 10 のベスト無料データ復元ソフトウェア
ステップ 4: FTP サーバーに名前を付け、 FTP サーバーに接続します –- IP アドレスをやりくりする必要がなく、混乱する危険を避けるため、サーバーに名前を割り当てることは良い選択肢です。
- これが名前になります。ファイル エクスプローラー ウィンドウに表示されます。
- 完了したら、[次へ]、[完了] の順にクリックします。
- ファイル エクスプローラーに移動し、[この PC] をクリックして、[ネットワークの場所] セクションを確認します。
- 指定した名前の FTP サーバーが表示されます。
- ダブルクリックして接続します。
- パスワードの入力を求めるプロンプトが表示されます。パスワードを何度も入力したくない場合は、[パスワードを保存] チェックボックスをオンにします。
- [ログオン] をクリックすると完了です。
参照することもできます。ファイル エクスプローラーの左側のペインにある FTP サーバー。 [この PC] の横にある矢印をクリックして展開し、最近追加した FTP サーバーを見つけるだけです。 FTP サーバーをクイック アクセスに追加することもできます。
これを試して、あるネットワークから別のネットワークにファイルを転送してください。作業が容易になるかどうかをコメントでお知らせください。
読み取り: 0