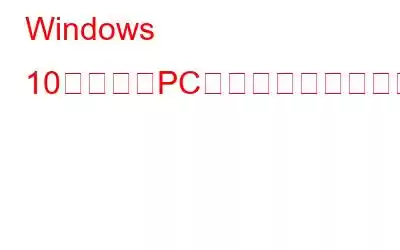Windows 10 のリリースに伴い、Windows にはいくつかの変更が加えられ、機能が追加されました。
コンピュータに問題があり、ファイルを失わずに最初からやり直したい場合は、「この PC をリセット」オプションを使用できます。この機能を使用すると、Windows をデフォルトに復元できます。これは、Windows を最初から再インストールするよりも優れた代替手段です。
以前は PC のリフレッシュとリセットという 2 つのオプションがあったため、Windows 10 のリリースでは作業がより簡単になりました。 [更新] オプションを選択すると、すべてのファイルは保持されますが、インストールされているアプリケーションは消去されます。一方、リセット オプションではすべてが削除されます。
ただし、Windows 10 では、「この PC をリセット」という 1 つのオプションが利用可能で、すべてのファイルを保持するかどうかを選択できます。
この記事では、Windows 10 の [この PC をリセット] 機能を使用するためのステップバイステップ ガイドを説明します。
この PC をリセットする
[この PC をリセット] オプションが表示され、オプションの下にある [開始する] をクリックします。
ファイルを保持する
すべてを削除する
プロセスを開始するには、希望するオプションを選択してください。
このプロセスは数秒で完了します。
関連項目: Windows 10 向けのベスト無料データ復元ソフトウェア 10 選
いつでも気が変わった場合は、[キャンセル] をクリックして停止できます。
[リセット] をクリックすると、中断できなくなり、プロセスに時間がかかり、コンピュータが数回再起動することがあります。
この方法で、コンピュータをリセットして最初からやり直すことができます。
読み取り: 0