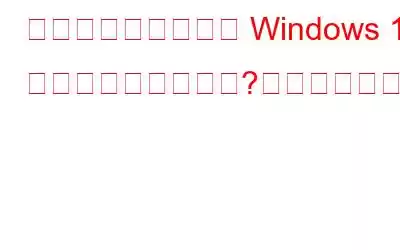ドルビー ラボラトリーズによって開発されたドルビー アトモスは、さまざまなデバイスでのオーディオ リスニング エクスペリエンスを向上させるために作成された革新的なサラウンド サウンド テクノロジーです。映画、テレビ番組、ゲームのいずれであっても、ドルビー アトモスはサウンドを全く新しいレベルに引き上げます。
デバイスのデフォルトのスピーカー、ヘッドフォン、またはその他のどのデバイスで聴いていても周辺機器である Dolby Atmos は魔法を加え、Windows 上で臨場感あふれるオーディオ体験を提供します。しかし、何らかの理由で PC で Dolby Atmos が動作しなくなった場合、非常に落胆する可能性があります。そうじゃない?デバイス上で Dolby Atmos が機能しなくなる最も一般的な理由には、古いまたは破損したサウンド ドライバー、誤って設定されたサウンド設定、古い Windows バージョンなどが含まれる可能性があります。
この投稿では、いくつかの理由をまとめました。 Windows 10 の「Dolby Atmos が動作しない」問題を解決できる解決策。
こちらもお読みください: Windows 10 の Bluetooth オーディオの途切れの問題を修正する方法
「」を修正する方法Windows 10 で「Dolby Atmos が動作しない」問題が発生しますか?
#1 サウンド ドライバーを更新する
Windows で Dolby Atmos を解決する最も効果的な解決策の 1 つは、Windows 10 にインストールされているサウンド ドライバーを更新することです。すぐにデバイスを。行う必要があるのは次のとおりです。
Windows + R キーの組み合わせを押して、[ファイル名を指定して実行] ダイアログ ボックスを開きます。テキストボックスに「Devmgmt.msc」と入力して、Windows デバイス マネージャーを開きます。
デバイス マネージャー ウィンドウで、「サウンド、ビデオ、およびゲーム コントローラー」オプションを探して展開します。
それぞれのサウンド ドライバーのタイトルを右クリックし、コンテキスト メニューから「ドライバーの更新」オプションを選択します。
画面上の指示に従います。手順を確認し、製造元の Web サイトからサウンド ドライバーの最新アップデートを取得します。
画像ソース: CNETデバイスを再起動します。タスクバーにあるサウンドアイコンを右クリックし、「空間サウンド」を選択します。 「空間サウンド」メニューで、「Dolby Atmos for Headphones」オプションをタップします。
こちらもお読みください: Windows 10 でオーディオ テクニカ ドライバーを更新する方法
#2 ロールバック ドライバー
上記の解決策がうまくいかなかった場合は、Windows 上のサウンド ドライバーをロールバックしてみます。次の簡単な手順に従ってください:
Windows + R キーの組み合わせを押して、[ファイル名を指定して実行] ダイアログ ボックスを開きます。
テキスト ボックスに「Devmgmt.msc」と入力し、Enter キーを押します。
デバイス マネージャー ウィンドウで、マシンにインストールされているそれぞれのサウンド ドライバーを見つけて右クリックし、 「プロパティ」を選択します。
「プロパティ」ウィンドウで、「ドライバーのロールバック」オプションをタップします。
または、右クリックすることもできます。サウンド ドライバーのタイトルを選択し、「デバイスのアンインストール」オプションを選択すると、次回 PC を再起動するときに Windows がデフォルト バージョンのドライバーを読み込めるようになります。
#3 サウンド トラブルシューティング ツールを実行します
Windows 10 で「Dolby Atmos が動作しない」問題を修正するための次の回避策に進みます。ここで、Windows で利用可能な組み込みのサウンド トラブルシューティング ツールの助けを求めます。必要な操作は次のとおりです。
Windows アイコンを押し、歯車の形のアイコンをタップして設定を開きます。
Windows の設定で、 をタップします。 「システム」。
左側のメニュー ペインにある「サウンド」オプションに切り替えます。
「トラブルシューティング」オプションをクリックすると、Windows が起動できるようになります。スキャンして、根本的な問題を診断します。
こちらもお読みください: 修正 – オーディオ レンダラー エラー、コンピュータを再起動してください
#4 Windows を更新します
デバイスは実行されていますか古い Windows バージョンを使用していますか?調べてみましょう。
タスクバーにある Windows アイコンを押し、歯車のアイコンを選択して設定を開きます。
「更新とセキュリティ」を選択します。
「アップデートの確認」ボタンをクリックして、デバイスに最新のアップデートがあるかどうかを確認します。
はいの場合は、すぐに Windows OS の最新バージョンをダウンロードしてインストールします。
こちらもお読みください: Windows Update エラー 0x80072efe を解決する 5 つの簡単な修正
#5 スマート ドライバー ケアをダウンロードする
古いドライバーを手動で追跡するのは、確かに退屈な仕事。スマートなソリューションが 1 つあります!
Smart Driver Care ユーティリティ ツールをデバイスにダウンロードしてインストールし、保存します。ドライバーやソフトウェアを手動で更新する煩わしさから解放されます。 Smart Driver Care は、デバイスを自動的にスキャンして破損した/古いシステム ドライバーを探し、Web から最新の更新を取得する、Windows 用の最高のドライバー アップデーター ツールの 1 つです。 Smart Driver Care ユーティリティ ツールを使用すると、ワンクリックですべての古いドライバーとソフトウェアを更新してインストールできます!
結論
いくつかのトラブルシューティング方法がありました。 Windows 10 デバイスでの「Dolby Atmos が機能しない」問題を解決するには。上記のハックは非常に一般的な解決策であるため、デバイス上のサウンド関連の問題を修正するために使用できます。 最大限に活用できること。そして、どのソリューションがあなたにとって最も効果的だったかを忘れずに私たちと共有してください。コメント スペースでお気軽にご意見を共有してください。
読み取り: 0