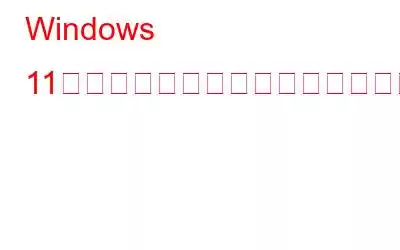スクリーンセーバーは Windows の誕生以来常に人気があります。なぜそうではないのでしょうか?これらは、コンピュータに個人的なタッチを加える楽しくてクールな方法です。最新の Windows バージョンでは、スクリーンセーバーを変更する方法が変更されました。このブログでは、Windows 11 PC でスクリーンセーバーを変更する方法について段階的なガイドについて説明しました。
こちらもお読みください: Windows 10 のスポットライト ロック画面をカスタマイズする方法
Windows 11 のスクリーンセーバーを簡単に変更する方法!
Windows 10 または Windows を実行している PC の場合11、スクリーンセーバーを変更する手順はほぼ同じです。
ステップ 1: コンピュータのスクリーン セーバーを変更するには、[スタート] ボタンを押し、検索ボックスに「スクリーンセーバーの変更」と入力し、表示される関連結果をクリックする必要があります。君の前。
または、[設定] (Windows + I キー) > [個人設定] > [画面のロック] に移動し、[スクリーン セーバーの設定] を選択することもできます。
ステップ 3: というラベルのウィンドウ「スクリーンセーバー設定」が目の前に表示されます。 [スクリーン セーバー] ドロップダウン オプションをクリックすると、次の選択肢が表示されます。
- なし: スクリーン セーバーを完全に無効にするには、[なし] を選択します。
- 3D テキスト: カスタム テキストを表示する場合は、[3D テキスト] を選択します。
- 空白: コンピュータに黒い画面を表示したい場合は、[空白] を選択します。
- バブル: 必要な場合は、[バブル] を選択します。
- Mystify: スクリーン セーバーに動く曲線を表示したい場合は、Mystify を選択します。
- 写真: 写真のスライドショーをスクリーンセーバーとして表示する場合は、[写真] を選択します。
- リボン: スクリーン セーバーにさまざまな色のリボンを表示するには、「リボン」を選択します。
ステップ 3: ドロップダウン メニューから選択したスクリーン セーバーを選択した後、[設定] メニューに移動してさらにカスタマイズできます。写真やコラージュをスクリーンセーバーとして設定することもできます。
ステップ 4: 最後に、[OK] ボタンをクリックしてリラックスしてください。
スクリーンセーバーの変更が完了しました。コンピューターは、アイドル時に、カスタマイズされた設定で選択したスクリーンセーバーを表示します。
こちらもお読みください: Windows 11 でテーマが同期しない。これで解決です。
追加情報 – Windows 11 PC で写真をスクリーンセーバーとして設定する方法 ?
ステップ 1 – Windows 検索バーに移動し、「スクリーン セーバーの変更」と入力します。
ステップ 2 – 同じをクリックすると、従来のスクリーン セーバー設定ウィンドウが表示されます。
ステップ 3 – スクリーン セーバー ヘッドの下にあるドロップダウン オプションをクリックします。
ステップ 4 – オプションのリストから、[写真] オプションを選択します。
ステップ 5 – デフォルトでは、ピクチャ フォルダーに保存されている画像を選択し、スクリーンセーバーとして設定できます。別の場所から別の写真を選択したい場合は、[設定] ボタンをクリックして、[写真スクリーン セーバー設定] ウィンドウを開きます。
ステップ 6 – [参照] ボタンを押して、フォルダーを選択し、[OK] ボタンを押します。
スライド ショーの速度を変更したり、写真をシャッフルする機能を使用したりできます。カスタマイズが完了したら、[保存] ボタンを押して、[適用] > [OK] を押します。
たとえば、3D テキストを選択した場合は、設定でテキストの書式設定を構成できます。
別の画面に移動し、テキスト、解像度、フォント、回転タイプなどを選択できます。スクリーン セーバーを使用する前に、「プレビュー」をクリックして、どのように見えるかを確認してください。
スクリーンセーバーをカスタマイズするのは楽しいです。 Windows 11 および 10 でスクリーンセーバーを変更する方法がわかったので、コンピューターがアイドル状態のときに画面に何を表示したいかをお知らせください。以下のセクションに質問やコメントを投稿することもできます。
次の記事を読む:
- Windows 11 で透明効果が機能しない問題を修正する方法
- Windows 11 でフォーカス アシストを使用する方法
- Windows 11 で夜間照明機能が動作しない場合の修正方法
- Windows 11 のロック画面の画像と時計を変更する方法
読み取り: 0