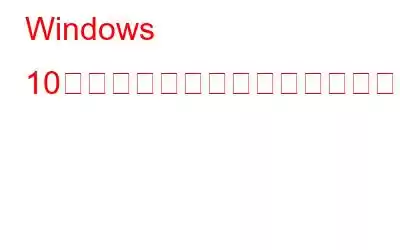Covid 19 のパンデミックにより在宅勤務文化が定着して以降、PC のカメラは最も重要な機能の 1 つになりました。現在の状況になる前は、カメラは主に個人的な通話に使用され、一部の業務用に使用されていました。しかし現在、ほとんどの企業が遠隔地での勤務を受け入れているため、カメラは学校や大学のオンライン教育、さらには銀行のオンラインKYCプロセスでも使用されており、最も使用されるコンポーネントとなっています。ただし、Windows 10 でカメラが動作しなかったり、電源がオンにならず、0xa00f4244 カメラが接続されていません エラーが表示される可能性があります。
この記事では、最適なトラブルシューティングをまとめて説明します。さまざまな技術フォーラムからまとめられた、Windows 10 の 0xa00f4244 カメラが接続されていません を解決する手順。
Windows 10 で「カメラが接続されていません」エラーを修正する方法
次の方法で、PC の 0xa00f4244 カメラが接続されていません エラーを解決する必要があります。各方法を正常に完了したらカメラのステータスを確認する必要があり、問題が解決した場合は残りの方法を無視してかまいません。
方法 1: カメラ アプリを有効にする
カメラ アプリがオンになっています。コンピュータではデフォルトで設定されており、正常に動作するはずです。ただし、カメラが接続されていませんというエラーが発生した場合、最初に実行する必要がある手順は、カメラ アプリがオンになっているかどうかを確認することです。これは、以下の手順に従って行うことができます。
ステップ 1: Windows + I を押して、[設定] ウィンドウを開きます。
ステップ 2: とりわけ [プライバシー] オプションをクリックします。
ステップ 3: [プライバシー] ウィンドウの左側のパネルで [カメラ] をクリックします。
ステップ 4: をクリックします。 [このデバイスのカメラへのアクセスを許可] の下の [変更] ボタンをクリックし、カメラ アクセスをオンにします。
ステップ 5: < の下にあるトグル ボタンがオンになっていることを確認します。 strong>アプリによるカメラへのアクセスを許可は右方向にスライドしてオンになります。
いずれかの設定がオフになっている場合は、それらをオンにするとカメラの問題が解決され、それ以外の場合は次の項目に進みます。
方法 2: カメラ アプリをリセットする
カメラ アプリは、PC のカメラを管理する Windows 10 の Microsoft のデフォルト プログラムです。ただし、このアプリは時間の経過とともに応答を停止し、Windows 10 PC で0xa00f4244 カメラが接続されていません エラーが表示されることがあります。カメラをリセットする手順は次のとおりです。 pp:
ステップ 1: Windows + I を押して [設定] ウィンドウを開きます。
ステップ 2: 次に [アプリ]、[アプリと機能] の順にクリックします。
ステップ 3: コンピュータにインストールされているアプリのリストがウィンドウの右側のパネルに表示されます。
ステップ 4: 下にスクロールするか、「カメラ」と入力します。検索ボックスを使用してカメラ アプリを見つけます。
ステップ 5: カメラ アプリをクリックしてオプションを表示し、詳細オプションをクリックします。
ステップ 6 : 新しいウィンドウが開き、オプションとアプリの権限が表示されます。 [リセット] ボタンが見つかるまで下にスクロールし、クリックします。
ステップ 7: このアクションの結果を通知するプロンプトが表示されます。プロンプトを読み、プロンプト内のリセット ボタンをクリックします。
カメラ アプリがリセットされたら、コンピューターを再起動し、依然として問題が発生しているかどうかを確認します。 Windows 10 PC で >0xa00f4244 カメラが接続されていません エラーが発生します。
方法 3: カメラ ドライバーを更新する
専門家が推奨する次の方法は、カメラ ドライバーを更新することです。ドライバーは、ユーザーからハードウェアに、またはその逆に命令を伝達する小さなプログラムです。ハードウェアとソフトウェア間の通信ギャップが残らないようにドライバーを更新することが重要です。ドライバーを簡単に更新するには、Advanced Driver Updater などのサードパーティ製ドライバー アップデーター ソフトウェアを使用できます。このアプリは、古いドライバー、不足しているドライバー、または破損したドライバーなどのドライバーの問題についてコンピューターを自動的にスキャンし、更新されたドライバーに置き換えることで問題を解決します。 PC で Advanced Driver Updater を使用する手順は次のとおりです。
ステップ 1: 以下にあるダウンロード ボタンを使用して、Advanced Driver Updater を PC にダウンロードしてインストールします。
ステップ 2: アプリがインストールされたら、アプリを開いて起動し、[今すぐスキャンを開始] ボタンをクリックします。
ステップ 3:スキャンが完了すると、ドライバーの問題のリストがアプリのインターフェース内の画面に表示されます。
ステップ 4: ドライバーの問題のリストからカメラ アプリ ドライバーを見つけ、その横にある [ドライバーの更新] リンクをクリックします。
ステップ 5: これにより、利用可能な最新かつ最も互換性のあるドライバーでカメラ ドライバーを更新するプロセスが開始されます。
ステップ 6: PC を再起動し、 0xa00f4244 カメラが接続されていません エラーが続くかどうかを確認してください。
方法 4. ウイルスとマルウェアをスキャンする
専門家が提案する最後の方法は、 c マルウェア用のコンピューター。上記のすべての手順を実行しても問題が解決しない場合は、カメラ アプリへのアクセスをブロックしている外部エンティティが存在する可能性があることを意味します。この外来エンティティは、ウイルスまたはその他の種類のマルウェアの形式である可能性があります。ソフトウェア市場には、Windows Defender として知られる Microsoft のデフォルト アプリを含む、さまざまなウイルス対策アプリケーションが入手可能です。好きなものを使用できますが、Systweak Antivirus として知られる効率的なウイルス対策ソフトウェアを選択することをお勧めします。 We The Geek のチームは、かなり長い間このアプリを使用してきましたが、他の一般的なアンチウイルスよりも効率的であることがわかりました。
Systweak アンチウイルス
Systweak Antivirus は、さまざまな種類のマルウェアをリアルタイムで識別し、PC から削除する素晴らしいアプリケーションです。また、ウイルス定義リストの認定エントリに加えて、潜在的な脅威を検出できるエクスプロイト保護機能も備えています。
➢ リアルタイム保護。
➢ さまざまなスキャン モード.
➢ 安全なウェブブラウジング。
➢ スタートアップ項目を削除します。
➢ Adblocker モジュール 「カメラが接続されていません」エラーを修正する方法に関する最後の言葉Windows 10では?
Windows 10 の 0xa00f4244 カメラが接続されていません エラーは、ラップトップ/デスクトップでカメラ アプリが機能していないように見える場合、生活を止め、一日が止まってしまう可能性があります。これは、リモートで働いている人だけでなく、学校や大学からオンラインで授業を受けている学生や、愛する人に会って話したいと思っている人にも当てはまります。このエラーは上記の方法で簡単に解決でき、通常の生活に戻ることができます。この問題に直面したかどうか、またどの手順が問題の解決に役立ったかを以下のコメント セクションでお知らせください。ソーシャルメディアで私たちをフォローしてください – .
読み取り: 0