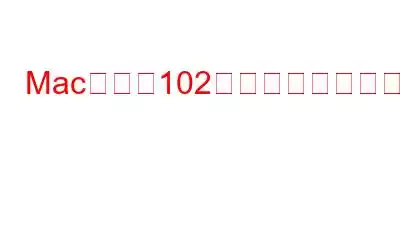Mac ユーザーは、アプリやオペレーティング システムを更新しようとすると、Mac でエラー 102 に遭遇することがよくあります。エラーはさまざまな形で表面化する可能性があります。一般的なエラー メッセージには、–
- crapFlavorNotFoundErr = -102、/* == noTypeErr*/
- oTypeErr = - などがあります。 102, /*そのタイプのオブジェクトはスクラップにありません*/
- sOldSystem = 102, /*システムがこの ROM には古すぎます*/
Mac エラー 102 の背後にある理由は何ですか
アプリを更新またはインストールしようとしているとき、またはアプリを更新しようとしているときに、Mac でエラー 102 が常に発生する場合は、 OS、次の理由のいずれかが考えられます –
- ディスク権限の問題
- ジャンク ファイルの存在Mac
- 破損したシステム ファイルまたはディレクトリ
- 古いアプリまたは OS
- 未承認または不審なアプリに起因するマルウェアの存在
- 互換性のないアプリ
Mac エラー 102 を修正するにはどうすればよいですか?
1.スタートアップ項目をクリーンアップ
問題のあるアプリがスタートアップ項目に含まれており、問題を引き起こしている可能性があります。したがって、Mac エラー 102 に対処する 1 つの方法は、問題のあるアプリをスタートアップ項目リストから削除することです。これを行うには、以下の手順に従います –
1. Apple メニューをクリックします。
2. 「システム環境設定」をクリックします。
3. 「ユーザーとグループ」を開きます。
4.左側から「現在のユーザー」を選択し、上部の「ログイン項目」タブをクリックします。
5.問題のあるアプリを見つけて、その横にあるチェックボックスをクリックします。
6.下部にある – ボタンをクリックします。
2.問題のあるアプリをアンインストールして再インストールする
Mac でアプリを更新しようとするとエラー 102 が頻繁に発生する場合、最善の解決策はアプリを完全にアンインストールしてから再インストールすることです。従来の方法ではアプリをアンインストールできない場合があります。ここでは、Mac 用の専用アンインストーラー アプリを有効にすることができます。 Advanced Uninstall Manager は、Mac 上でアプリを残さずにアンインストールするための最高の Mac ユーティリティの 1 つです。 Advanced Uninstall Manager の使用は非常に簡単です –
1. Advanced Uninstall Manager をダウンロード、インストールし、実行します。
2.左側の「アンインストール」をクリックします。
3.問題のあるアプリケーションをドラッグ アンド ドロップします。 円の中にチェックマークを付けて、「スキャン開始」ボタンをクリックします。
4.プラグイン、環境設定ペイン、ダウンロードなどの他の項目も削除できます。
5.ログイン項目を削除することもできます。
3. PRAM と SMC をリセットします
Mac が動作し、ハードウェア関連の問題を示す場合があります。 Mac でハードウェア関連の問題が原因でエラー 102 が発生した場合は、PRAM と SMC をリセットしてみてください。 PRAM と SMC をリセットする方法とその必要性については、すでに徹底的なガイドで説明しました。 PRAM をリセットするには –
1. Mac をシャットダウンし、電源ボタンを押します。
2. Mac が再起動するまで、Command + Option + P + R キーの組み合わせを押し続けます。
3.起動チャイムが 2 回聞こえたら、PRAM がリセットされたことを意味します。
SMC については、上記のハイパーリンク付きの投稿で方法を説明しました。 PRAM と SMC をリセットする前に、Mac でデータのバックアップを作成することをお勧めします。
4.ジャンク ファイルをクリーンアップする
Mac にはアプリの使用とその機能の履歴が保存されるため、Mac を使用すると、時間の経過とともにジャンク ファイルが蓄積されます。また、ジャンク ファイルは Mac でエラー 102 などの問題を引き起こす可能性があるため、時々削除することをお勧めします。ただし、Mac からジャンクを手動で取り除くことができない場合があります。ここで Mac クリーナーの助けを借りることができます。たとえば、CleanMyMac X は最高の Mac クリーニング アプリの 1 つです。このツールを使用すると、ユーザーおよびシステムのキャッシュ ファイル、ログ ファイル、壊れたログイン項目などのシステム ジャンクを取り除くことができます。
5.ディスク アクセス許可を修正する
Mac のエラー コード 102 など、ファイルやアプリケーション関連の問題に対処するためにディスク アクセス許可を修正できます。具体的には、Mac に組み込まれているディスク ユーティリティを実行することで、ディスクをスキャンしてシステム権限に関する問題を修正できます。同じ手順を次に示します –
1.ファインダーを開きます
2. [アプリケーション] をクリックします。
3.ディスクユーティリティをダブルクリックします。
4.起動ディスクに移動し、さらに [応急処置] タブをクリックします。
5. [ディスクのアクセス許可を修復] をクリックします。
6.実行およびマルウェア対策ソリューション
Mac はマルウェアの攻撃を受けないというのが一般的な概念です。本当じゃない。 Mac でエラー コード 102 に対処しており、本書に記載されているすべての方法を試したにもかかわらず、エラーが解決しない場合は、おそらく、 , Mac にマルウェアがないかチェックすることをお勧めします。このために、Mac 用の最高のウイルス対策ソフトウェアの中から選択できます。先ほど話した CleanMyMac X にもマルウェア削除 MOD が搭載されていることを思い出してください。
7. macOS を再インストールします
上記の手順を試した後は、Mac のエラー コード 102 を解決できると確信していますが、状況が期待どおりにならない場合でも、 macOSを再インストールできます。この手順は、アプリ、設定、ファイルを保存しながら、問題の原因となっている可能性のある破損したシステム ファイルを取り除くのに役立ちます。
まとめ
上記の手順の 1 つまたはすべてを試した後、macOS でアップデートまたはアプリをダウンロードするときにエラー コード 102 が表示されなくなることを願っています。その場合は、以下のコメントセクションであなたの成功事例を私たちと共有してください。このようなトピックをさらに知りたい場合は、WeTheGeek を参照してください。
読み取り: 0