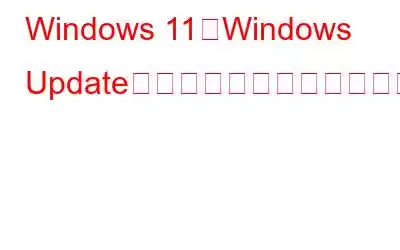Microsoft は、セキュリティ パッチ、新機能、問題修正で構成される Windows OS の更新プログラムを定期的に提供します。これらの更新は強く推奨されており、無期限に実行する必要があります。ただし、PC が従量制課金接続になっている場合や、Windows Update を一時的に無効にして、PC へのダウンロードとインストールを停止できる場合があります。 Windows アップデートを停止する方法をいくつか紹介します。
Windows アップデートを停止するさまざまな方法?
方法 1: Windows アップデートを一時停止する
最初の方法では、ユーザーは次のことを行うことができます。 Windows アップデートを一時停止して数週間保持します。手順は次のとおりです。
ステップ 1: キーボードの Windows + I を押して、Windows の設定を開きます。
ステップ 2: > 新しいウィンドウが開き、左側のパネルで Windows Update を見つけてクリックする必要があります。
ステップ 3: 次に、中を見てください。右側のパネルで、その他のオプションの下にある [更新の一時停止] を見つけます。
ステップ 4: ドロップダウン メニューをクリックし、Windows アップデートを一時停止する時期を 1 週間から 5 週間の間で選択します。
ステップ 5: これは永続的な変更ではなく、いつでもこの場所に戻って [更新の再開] オプションをクリックできます。
方法 2: Windows Update サービスを停止する
次の方法を使用すると、ユーザーは Windows Update に関連付けられた Windows サービスをブロックまたは停止できます。これを実現する手順は次のとおりです。
ステップ 1: キーボードの Windows + R を押して、「実行」ボックスを起動します。
ステップ 2 : 次に、テキスト ボックスに「services.msc」と入力し、Enter キーを押します。
ステップ 3: 新しいウィンドウ開くすべての Windows サービスがアルファベット順にリストされています。
ステップ 4: Windows Update サービスを見つけて右クリックします。
ステップ 5: コンテキスト メニューから [プロパティ] を選択すると、新しいボックスが開きます。
ステップ 6: スタートアップの種類と次にドロップダウンをクリックします。 [無効] オプションを選択します。
ステップ 7: 次に、サービス ステータスの下の [停止] ボタンをクリックします。
ステップ 8: [適用] をクリックし、[OK] ボタンをクリックします。
これにより、Windows Update サービスが停止し、ここから再起動するまでコンピュータは更新されません。
方法 3: Win を使用する dows レジストリ
Windows レジストリには、すべての設定とユーザーが選択したオプションのリストが含まれています。レジストリを使用して Windows Update を無効にすることができます。手順は次のとおりです。
注: 変更を加える前に、レジストリのバックアップを作成する必要があります。
- Windows & R キーを押します。
- レジストリ エディター ウィンドウで、[ファイル] > [エクスポート] に移動します。
- .reg ファイルを目的の場所に保存します。 C ドライブには保存しないでください。
ステップ 1: Windows + R を押して [ファイル名を指定して実行] ボックスを開きます。
ステップ 2 : ボックスに「Regedit」と入力し、Enter キーを押して、Register Editor を起動します。
ステップ 3: 次のパスをコピーして、レジストリ アドレス バーを使用して、この場所に移動します。
HKEY_LOCAL_MACHINE\SOFTWARE\Policies\Microsoft\Windows
ステップ 4: Windows ハイブで、WindowsUpdate エントリを見つけます。
注: このキーが見つからない場合は、作成できます。作成するには、上記のパスに記載されている Windows フォルダーをクリックし、右クリックします。 [新規]、[キー] の順に選択し、名前を「WindowsUpdate」に変更します。
ステップ 5: ここで、WindowsUpdate キーをクリックし、右クリックして [新規] と [キー] を選択します。
ステップ 6: 新しく作成した名前を AU に変更します。
ステップ 7: 権利を作成します。 AU キーをクリックし、DWORD (32 ビット) 値を選択します。
ステップ 8: このキーの名前を NoAutoUpdate に変更します。
ステップ 9: [NoAutoUpdate] をダブルクリックし、[値のデータ] フィールドに 1 を入力します。
ステップ 10 : [OK] をクリックしてレジストリを終了します。
ステップ 11: PC を再起動して、Windows アップデートが確実に停止されるようにします。
ボーナス機能: Systweak Software Updater
Systweak Software Updater は、ユーザーがサードパーティ製アプリを更新するのに役立つ素晴らしいアプリです。 Windows 更新プログラムは、Microsoft サーバーで利用可能な更新プログラムのみを提供します。これらの更新プログラムのほとんどには、セキュリティ パッチ、Windows ストアの更新プログラム、および OS の新機能が含まれています。アプリを自動更新するには、PC をスキャンして、インストールされているアプリを最新バージョンに簡単に更新できる Systweak Software Updater などのソフトウェア アップデーター ツールが必要です。
Systweak Software Updater には次の機能があります:
新しいソフトウェアをインストールします。 このアプリケーションには、ここからインストールできる重要で役立つプログラムのリポジトリも含まれています。
マルウェアなし。 このソフトウェアのアプリとアップデートには、ウイルスやマルウェアがまったく含まれていません。
Windows アップデートを停止する方法に関する最終情報
専門家が推奨する上記の方法は、 Windows の自動更新を停止するのに役立ちます。ただし、更新は PC をメンテナンスし、最適なペースで実行し続けるために重要であるため、これを長期間行うことはお勧めできません。
以下のコメント セクションにどの方法を使用するかをお知らせください。あなたのために働きました。また、技術的なトピックに関する質問を投稿していただければ、解決できるよう努めます。
読み取り: 0