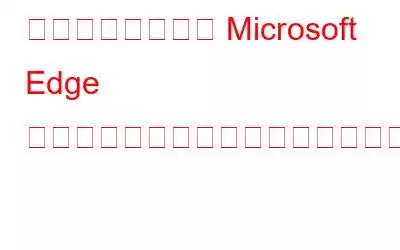Microsoft によって開発された Edge は、Windows OS のデフォルトの Web ブラウザです。 Microsoft Edge は Internet Explorer の後継ですが、はるかに高速で、さまざまなセキュリティ機能が搭載されています。新しい更新が行われるたびに、Microsoft Edge は速度、パフォーマンス、高度な機能が常に向上しています。
画像ソース: Windows ブログ
完璧なブラウザーはありません。 。そうじゃない? YouTube でビデオを再生しようとすると、Microsoft Edge が頻繁にクラッシュしますか?はい、これは迷惑に聞こえます。
この投稿では、Windows 11/10 の「ビデオの再生中に Edge がクラッシュする」問題を解決するために使用できる解決策を多数リストしました。
ビデオの再生時に Microsoft Edge がクラッシュする問題を修正する方法
始めましょう。
解決策 1: ブラウザのキャッシュと Cookie をクリアする
Aキャッシュまたはファイルが破損していると、Edge の機能が妨げられる可能性があります。 Edge ブラウザを破損したキャッシュや Cookie から解放するには、次のことを行う必要があります:
Windows デバイスで Microsoft Edge ブラウザを起動します。右上隅にある三点アイコンをタップし、「設定」を選択します。
次に、[プライバシー、検索、サービス] セクションに切り替えます。
「閲覧データの消去」セクションで、「消去する内容を選択」ボタンをクリックします。
新しいポップアップが画面に表示されます。 「Cookie とその他のサイト データ」および「キャッシュされた画像とファイル」オプションにチェックを入れます。 「今すぐクリア」ボタンをクリックして、Edge ブラウザの Cookie とキャッシュを削除します。
こちらもお読みください: Cookie とともに Edge ブラウザのキャッシュをクリアする方法
解決策 2: 拡張機能を無効にする
ビデオの再生時に Microsoft Edge が再びクラッシュしますか?まあ、問題のある拡張機能が原因である可能性もあります。したがって、拡張機能を無効にして、このハックが問題の解決に機能するかどうかを確認してください。
Edge を起動し、次の URL にアクセスします:edge://extensions
ここで、拡張機能の完全なリストが表示されます。 Edge ブラウザーにインストールされているすべての拡張機能。インストールされている拡張機能をオフにして、Edge を再起動します。
YouTube などのビデオ対応 Web サイトにアクセスします。ビデオを再生して、まだ再生の問題が発生するかどうかを確認してください。
解決策 3: ハードウェア アクセラレーションをオフにする
ハードウェア アクセラレーションは、他のブラウザを自動的にオフロードするブラウザによって使用される独自のプロセスです。バックグラウンドでのタスクとプロセスを実行して、専用のタスクを高速化します。 Harを無効にするには Edge での dware アクセラレーションを実行するには、次のことを行う必要があります。
Windows PC で Edge ブラウザを起動します。三点アイコンをタップして「設定」を選択します。
左側のメニュー ペインから「システムとパフォーマンス」カテゴリに切り替えます。
見てください。 「利用可能な場合はハードウェア アクセラレーションを使用する」オプションの場合。無効にするには、横にあるスイッチをオフに切り替えます。
こちらもお読みください: Microsoft Edge が正しく動作しませんか?解決方法は次のとおりです。
解決策 4: ソフトウェア レンダリングを有効にする
タスクバーにある検索アイコンをタップし、「インターネット オプション」と入力して Enter キーを押します。
「インターネットのプロパティ」ウィンドウが開いたら、「詳細」タブに切り替えます。
「高速グラフィックス」セクションで、「GPU レンダリングの代わりにソフトウェア レンダリングを使用する」にチェックを入れます。
[OK] および [適用] ボタンをクリックして、最近の変更を保存します。
デバイスを再起動し、Edge ブラウザを起動して、問題が解決したかどうかを確認します。
解決策 5: Edge をデフォルト設定に復元する
上記の回避策を試しても問題が解決しない場合は、 Edge での再生の問題に対処する最後の手段は次のとおりです。 Edge ブラウザをデフォルト値に戻すには、次の簡単な手順に従ってください。
Windows PC で Microsoft Edge を起動します。右上隅にある三点アイコンをタップし、「設定」を選択します。左側のメニュー ペインから [設定のリセット] セクションに切り替えます。
[設定をデフォルト値に戻す] オプションをタップします。
>こちらもお読みください: Microsoft Edge に画像が読み込まれませんか?解決策は次のとおりです。
解決策 6: Edge ブラウザを更新する
Edge ブラウザを起動し、次の URL にアクセスします: edge://settings/help
Edge で利用可能なアップデートがある場合は、アプリが通知します。 Edge ブラウザを最新バージョンにアップグレードできます。
また、インターネット接続が検出されたときに Edge を自動的に更新するには、[従量制課金接続でアップデートをダウンロードする] オプションをオンにします。
こちらもお読みください: Mac で Microsoft Edge が更新されませんか?解決策は次のとおりです!
解決策 7: Edge をアンインストールして再インストールする
他に問題がないようであれば、Edge ブラウザをアンインストールして再インストールしてみてください。また、問題を解決している間、別のブラウザを使用してみることもできます。ただし、お気づきの点が 1 つあります。Edge をアンインストールするオプションがグレー表示になっているため、どうすればアンインストールできますか?それ?彼 手順は次のとおりです –
1. ファイル エクスプローラーで以下のパスに移動します。
C:\Program Files (x86)\Microsoft\Edge\Application
>
2.バージョン番号が表示されているフォルダーをクリックして開き、インストーラーというタイトルのフォルダーをさらに開きます。
3.次に、アドレス バーに移動し、完全なパスを選択して、Backspace キーを押します。
4.もう一度、アドレス バーに「cmd」と入力し、Enter を押します。
5. コマンド プロンプトウィンドウが開いたら、以下のコマンドを入力します –
コマンド: setup.exe –uninstall –system-level –verbose-logging –force-uninstall
6. Enter を押します。 この方法で、システム レベルで Microsoft Edge をアンインストールできます。
次に、Microsoft Web サイトにアクセスして、Microsoft Edge を再インストールします。次に、ビデオを再生してみます。今度は Edge がクラッシュしないことを願っています。
ここでは、「ビデオの再生中に Edge がクラッシュし続ける」問題を解決する簡単な方法をいくつか紹介しました。この問題を引き起こす最も一般的な理由には、キャッシュまたは Cookie の破損、ハードウェア アクセラレーションを使用する Edge、利用可能なリソースの不足、問題のある拡張機能の干渉などが含まれます。この問題を解決するには、上記の解決策のいずれかを使用できます。どの方法で効果があったのかぜひお知らせください。コメントセクションでお気軽にご意見を共有してください。ソーシャルメディアで私たちをフォローしてください – .
読み取り: 0