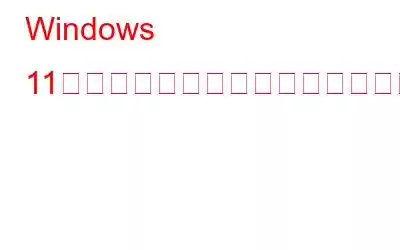Windows の電源モードは、ハードウェアとシステム パラメータを組み合わせて、PC が電力を使用する場所を制御します。 Windows に標準搭載されている 3 つの電源設定は、バランス、最高のパフォーマンス、および最高の電力効率です。これらのモード間の切り替えは簡単ですが、場合によってはユーザーが切り替えに苦労することがあります。したがって、問題の潜在的な原因と解決策を調査します。
Windows 11 で電源モードを変更できない問題を修正する方法
A.電源プランを変更する
現在カスタム電源プランを使用している場合は特に、別の電源プランに切り替えることが最初の行動である必要があります。バランスプランに切り替えて、問題が解決するかどうかを判断することをお勧めします。この戦略により、パフォーマンスの最適化が自動化されます。これは、コンピュータをアクティブに使用しているときはフル パフォーマンス モードが開始され、その後、省電力モードに切り替わることを意味します。続行方法は次のとおりです。
ステップ 1: Win と R を同時に押すと、[実行] ダイアログ ボックスが表示されます。
ステップ 2 : [ファイル名を指定して実行] テキスト ボックスに「control 」と入力し、Enter キーを押します。
ステップ 3: コントロール パネルが開き、[カテゴリ別表示] を展開します。次のウィンドウの上部にあるメニューから、[大きいアイコン] を選択します。
ステップ 4: 次に、[電源オプション] ボタンを見つけてクリックします。
ステップ 5: この時点で、既存の電源プランが表示されているはずです。左側のペインで、[電源プランの作成] を選択します。
ステップ 6: [バランスの取れた電源プラン] を選択し、[次へ] をクリックして [作成] を選択します。
ステップ 7: 完了したら、別の電源モードに正常に切り替えられるかどうかを確認します。
こちらもお読みください: Windows 10 はスリープ モードにならずにシャットダウンします
B.電源トラブルシューティング ツールを有効にする
何らかの破損問題の結果として、PC で電源モードが動作している可能性があります。この状況では、できるだけ早く電源トラブルシューティング ツールを実行してください。このツールは、PC をスキャンして考えられる問題を検出することによって動作し、Windows の設定のトラブルシューティング セクションに表示される場合があります。システムに問題が見つかった場合は、警告を発し、適切な修理を推奨します。トラブルシューティング ツールは次のように使用できます。
ステップ 1: 設定アプリを起動するには、Win + I キーを同時に押します。
ステップ2: トラブルシューティング ウィンドウを開くには、次の手順を実行します。 [システム] > [トラブルシューティング] を選択します。
ステップ 3: クリックして [その他のトラブルシューティング] を選択します。
ステップ 4: 現在、電源トラブルシューティング ツールを見つけて、[実行] オプションを選択します。
ステップ 5: トラブルシューティング ツールの作業が完了した後の結果を確認します。トラブルシューティングによって問題が特定された場合は、[この修正を使用する] を選択して適切な修正に進みます。そうでない場合は、[トラブルシューティング ツールを終了] を選択し、以下のその後の手法に進みます。
こちらもお読みください: Windows 10 での DRIVER_POWER_STATE_FAILURE エラー
C.すべての電源設定を削除する
電源プランを変更しても問題が解決しない場合は、電源設定をデフォルト値にリセットしてみてください。 Windows をインストールする前の状態に戻り、当面の問題が解決されます。続行するには、次の手順に従ってください。
ステップ 1: [ファイル名を指定して実行] ダイアログを起動するには、Win + R キーを同時に押します。
ステップ2: 管理者権限でコマンド プロンプトを開くには、[ファイル名を指定して実行] テキスト フィールドに「cmd」と入力し、Ctrl + Shift + Enter キーを押します。
ステップ 3: ユーザー アカウント制御プロンプト ウィンドウで [はい] を選択します。
ステップ 4: コマンド プロンプト ウィンドウが表示されたら、次のコマンドを入力して実行します。
powercfg –restoredefaultscheme
ステップ 5: 正常に調整できるかどうかを確認します。指示が完了したら、電源モードに戻ります。
こちらもお読みください: Windows 10 でカーネル パワー 41 を解決する方法
D. PC を以前の動作状態に復元する
問題が発生せずに電源モードを調整できる古い状態に PC を復元することも、問題を解決するためのオプションです。これを行うには、PC 上に定期的に復元ポイントを構築するシステム復元ツールを使用できます。復元ポイントの 1 つを選択すると、PC をその状態にあった時点に戻すことができます。
こちらもお読みください: Windows 10、8、7 でドライバーの電源状態の障害を修正する簡単な手順
最後の言葉
問題なく電源モードを切り替えられることを願っています。それでも問題が解決せず、解決策が見つからない場合は、Microsoft の公式チームに連絡して問題を報告することができます。おそらく問題の根本的な原因を特定し、解決策を提案できるでしょう。 Windows をクリーンインストールしてみると、 他に何もうまくいかない場合は、まったく新しい、エラーのない状態で開始してください。
ご質問や推奨事項がある場合は、以下のコメントでお知らせください。喜んで解決策を提供させていただきます。私たちは、一般的な技術関連の問題に対するアドバイス、トリック、解決策を頻繁に公開しています。 Facebook、Twitter、YouTube、Instagram、Flipboard、Pinterest でもご覧いただけます。
こちらもお読みください:
Windows で休止状態モードを有効にする方法11
Windows PC はスリープ モードに移行しませんか?解決策はこれです!
USB デバイスによってコンピュータがスリープ モードから復帰しないようにしてください
休止状態/スリープ モードがシャットダウンよりも優れている理由
読み取り: 0