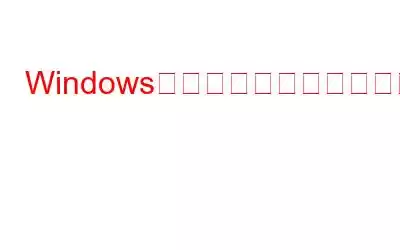Windows 10 PC でイメージを開くときに、「ファイル システム エラー -2147219196」というエラー メッセージが表示されたことがありますか?この投稿では、ファイル システムの問題 (-2147219196) を解決するための 7 つの実行可能な解決策が提供されています。
Windows フォト アプリを使用して画像を開こうとすると、ファイル システム エラー -2147219196 が表示され、特定のアプリケーションを使用できなくなりますか? (通常は画像アプリ)?
通常、エラー メッセージ 2147219196 の問題は Windows Update に欠陥があることが原因で発生します。 Windowsアップデートの不具合によるものです。ここでは、Windows フォト アプリの Windows ファイル システムの問題 -2147219196 を簡単に解決する方法を説明します。
ファイル システム エラー (-2147219194) を修正する最良の方法
このエラーはさまざまな理由で発生する可能性があります。メッセージ。したがって、自分なりの方法で適切な修正を見つける必要があります。
修正 1: 写真アプリを更新する
まず、写真アプリを更新してみてください。これは、ファイル システムの問題 -2147219196 の解決に役立ちます。写真アプリのアップデートについては、Windows ストアを確認してください。これを行うには、以下の手順に従って最新の写真アプリをインストールします。
1. Windows の検索で「Microsoft Store」と入力します。
2.最適な検索結果を選択し、[ライブラリ] をクリックします。
3. [更新を取得] をクリックして写真アプリを更新します。
次に、ファイル システムの問題が解決されたかどうかを確認します。そうでない場合は、次のオプションに進みます。
解決策 2: Windows フォトをアンインストールして再インストールする
一部のユーザーは、Windows フォトをアンインストールして再インストールすると問題が解決したと主張しています。したがって、試してみる価値はあります。 Windows フォト アプリのアンインストールと再インストールの手順は次のとおりです。
ステップ 1: Windows + X を押して、[Windows PowerShell (管理者)] を選択します。
ステップ 2: 「Get-AppxPackage Microsoft.Windows.Photos |」と入力します。 Remove-AppxPackage を選択し、Enter キーを押します。これにより、フォト アプリが削除されます。
ステップ 3: Windows フォト インストール パッケージをダウンロードします。
ステップ 4: ダウンロードしたファイルを解凍します。
ステップ 5: 次に、管理者特権でコマンド プロンプトを開きます。
ステップ 6: Ps.exec を抽出した場所のアドレスを入力し、「PsExec.exe -sid c:\windows\system32\cmd.exe」と入力し、Enter キーを押します。
ステップ 7: [同意する] をクリックします。 Enter キーを押すと、新しいコマンド プロンプトが表示されます。
ステップ 8: 次のコマンドを入力します。 次のコマンドを実行し、新しく開いたコマンド プロンプトで Enter キーを押します。
rd/s“C:\ProgramFiles\WindowsApps\Microsoft.Windows.Photos_2017.37071.16410.0_x64__8wekyb3d8bbwe”
> ヒント: Windows フォト アプリのバージョン番号はフォルダー名でもあるため、バージョン番号が異なります。フォルダー名が変更されます。
正確なフォルダー名を取得する手順は次のとおりです。
- Windows + R を押して、[ファイル名を指定して実行] ウィンドウを開きます。
- >フォルダーのパスを入力すると、Run プログラムが自動的に完了します。
- コマンドが実行されるまでお待ちください。 > Run からパスをコピーし、コマンド プロンプトに貼り付けます。
ステップ 9: Y を押して操作を確認します。
次に、Microsoft Store を開いて写真アプリをダウンロードし、問題が解決したかどうかを確認します。
ヒント: ファイル システムにエラーがある場合は、MiniTool Partition Wizard を使用して、破損または欠落しているデータをスキャンして回復できます。
解決策 3: ファイルを確認するMiniTool Partition Wizardによるシステム
ファイルシステムエラー-2147219196が表示された場合は、MiniTool Partition Wizardのファイルシステムチェックツールを使用して修復できます。また、パーティションのフォーマット、ドライブのワイプ、ディスクのベンチマーク、すべてのパーティションの消去などの機能もあります。
遠慮せずにツールをダウンロードしてください。ツールを入手するには、下のボタンをクリックしてください。
ダウンロードしてインストールした後、MiniTool Partition Wizard 無料版を開いて起動します。次に、指示に従ってMiniTool Partition Wizardを使用し、ファイルシステムの問題-2147219196を修復します。
ステップ1: ターゲットパーティションを選択し、左側からファイルシステムのチェック機能を選択します。
ステップ 2: 2 つのオプションから [検出されたエラーのチェックと修正] を選択し、[開始] ボタンをクリックしてプロセスを開始します。
ステップ 3: MiniTool Partition Wizard はシステムファイルエラーを検索し、検出されたすべてのエラーを修正します。
MiniTool Partition Wizardを使用すると、他の方法と比較して、ファイルシステムの問題を効果的かつ便利に解決できます。
解決策4: クリーンブートで起動
または、「クリーン ブート」を実行して Windows ファイル システム エラーを解決することもできます。クリーン ブートを実行する手順は次のとおりです。
ステップ 1: Windows + R キーを押します。
ステップ 2: 次のように入力します。 msconfig > OK。
ステップ 3: [サービス] タブをクリックし、[Microsoft サービスをすべて隠す] の横のボックスをオンにします。 [すべて無効にする] オプションをクリックし、[OK] をクリックして変更を保存します。
ステップ 4: [スタートアップ] タブをクリックし、タスク マネージャーを開きます。
ステップ 5: タスク マネージャーの [スタートアップ] ボタンをクリックします。
ステップ 6: すべてのアプリケーションを無効にします。 .
ステップ 7: PC を再起動します。コンピュータは「クリーン ブート」状態で起動します。
Windows フォト ビューアを開いて、ファイル システムの問題 –2147219196 がまだ存在するかどうかを確認します。
ステップ 8: エラーが修正された場合は、サービスを有効にして、原因を一度に 1 つずつ絞り込みます。
サービスを無効にした後にエラーが発生した場合、何をすべきかがわかり、再度無効にします。
解決策 5: システム ファイル チェッカーを実行する
システム ファイル チェッカーは、コンピュータ上の障害のあるシステム ファイルを検出して復元できる Windows 組み込みツールです。これを使用してエラーの発生が改善されるかどうかを確認するには、以下の手順に従ってください。
ステップ 1: 管理者としてコマンド プロンプトを実行します。
ステップ 2: 「sfc /scannow」と入力し、Enter キーを押してポップアップ ウィンドウで操作を実行します。
>ステップ 3: プロセスが完了したら、コンピュータを再起動して問題が解決したかどうかを確認します。
解決策 6: トラブルシューティング ツールを実行する
Windows のデフォルト プログラムの場合が正しく動作していない場合は、Windows トラブルシューティング ツールが問題の診断と解決に役立ちます。トラブルシューティング ツールを実行するには、次の手順に従ってください。
ステップ 1: Windows + I を押して、[設定] ウィンドウを開きます。
ステップ 2: 左側のペインで [更新とセキュリティ] > [トラブルシューティング] を選択します。
ステップ 3: [追加のトラブルシューティング] をクリックし、下にスクロールして Windows ストア アプリを探します。 [トラブルシューティング ツールを実行] をクリックしてエラーを修正します。
修正 7: 最新の Windows Update をインストールする
ファイル システム エラー (-2147219196) は、多くの Windows 10 ユーザーが直面している既知の問題。したがって、Windows を更新していない場合は、以下の手順に従って更新してください。
ステップ 1: Windows + I を押して設定を開きます。
ステップ 2: [更新とセキュリティ] ページ > [Windows Update] > [更新プログラムの確認] に移動します。
ステップ 3: Windows が更新プログラムを見つけてインストールするまで待ちます。をクリックし、「インストール」をクリックして更新します。
ステップ 4: 最新の Windows Update をインストールした後、コンピュータを再起動します。
結論上記の修正プログラムを使用すると、ファイル システム エラーを取り除くことができます - 2147219196。どの修正が効果的だったかをコメント セクションでお知らせください。
よくある質問
Q1.エラー 2147219195 を修正するにはどうすればよいですか?
エラー 2147219195 を修正するには、Windows を更新し、フォト アプリを更新し、アプリを再インストールし、MiniPartition ツールを使用します。
Q2.エラー 2147219196 を修正するにはどうすればよいですか?
エラー 2147219196 は 6 つの簡単な手順で修正できます。
1.写真アプリを更新します。
2. Windows フォト アプリを再インストールします
3. PC のファイル システム エラーを確認します。
4.クリーン ブートで起動します
5.トラブルシューティング ツールを実行します。
6.最新の Windows Update をインストールします
読み取り: 0