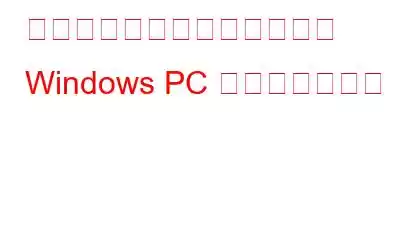PC は、細心の注意、サービス、メンテナンスが必要な物の 1 つです。言い換えれば、最初に店頭で購入したときと同じように最適な速度とパフォーマンスを提供できるように、PC を最適化する必要があります。 Windows PC を整理整頓するには、手動で実行できる最適化手順がいくつかあります。ただし、軽微な問題のトラブルシューティングと PC の最適化に最適な PC クリーニング ソフトウェアの 1 つである Advanced PC Cleaner を使用することをお勧めします。これは、デフォルトの手動手順を簡素化するだけでなく、手動では実行できないタスクも実行できるためです。
速度を最適化するために Windows PC を整理する方法
PC を最適化する手順 – 手動または高度な PC クリーンアップを使用します
Microsoft のデフォルト ツールを使用するか、Windows PC をクリーンアップする高度な PC クリーンアップを使用して実行できるいくつかの最適化手順。方法を選択する前に、手順と手順を確認してください。
冗長なアプリケーションをアンインストールする
PC に古い、使用されていない、冗長なアプリケーションがある場合は、次のことを行う必要があります。これらのアプリケーションを特定して削除し、Windows 10 のパフォーマンスを向上させます。不要なアプリはストレージ容量を占有するだけでなく、コンピュータの速度を低下させ、パフォーマンスを低下させます。さらに、長期間更新されていない場合、リスクがより大きくなる可能性があります。不要なアプリや冗長なアプリを削除するには、Windows のデフォルトの方法と、高度な PC クリーンアップを使用する方法の 2 つがあります。
Windows のデフォルト
Windows + I を押します。キーボードを押して設定を開き、「アプリと機能」で満たされた「アプリ」をクリックします。インストールされているアプリケーションのリストが画面に表示されるので、不要になったアプリケーションまたは使用しないアプリケーションをクリックして、[アンインストール] を選択します。
高度な PC クリーンアップ
高度な PC クリーンアップを使用すると、ユーザーは古いアプリや冗長なアプリを簡単に削除できます。このソフトウェアには、すべてのアプリケーションとその開発者およびサイズをリストする別のモジュールがあります。リストされた各アプリの横にあるゴミ箱アイコンをクリックして、それらをアンインストールし、Windows PC をクリーンアップします。
一時ファイルの削除
一時ファイルは、アプリケーションの特定のセッション中に使用されるファイルです。アプリケーション中、またはインストールプロセス中に。これらのファイルのほとんどは、最初に使用した後は不要になるため、安全に削除できます。方法は2つあります これを実現する方法については、以下で説明します。
手動による方法
Windows + R を押して [実行] ボックスを呼び出し、「%temp%」と入力して Enter キーを押します。 。 Temp フォルダーが開いたら、CTRL + A を押してすべてのファイルを選択し、削除します。
高度な PC クリーンアップ
高度な PC クリーンアップは、PC 上のすべての一時ファイルをスキャンして検出し、ユーザーがそれらを簡単に削除できるようにします。スキャンの完了後に [今すぐクリーンアップ] ボタンを押して Windows PC をクリーンアップすると、PC が貴重なストレージ領域を取り戻し、Windows 10 のパフォーマンスが向上します。
マルウェア スキャンを実行
マルウェアが原因の 1 つです。 PC が最適なパフォーマンスを発揮しない理由。また、マルウェアはあなたの個人情報を割り当てられたサーバーに送信し、個人情報の盗難につながる可能性があります。システム内のマルウェアをスキャンして削除するには、Windows Defender や Advanced PC Cleanup などのマルウェア対策アプリケーションが必要です。
Windows Defender
このアプリケーションは、次の企業によって提供されています。 Microsoft によるすべての Windows OS ユーザーに対するデフォルト。 PC 内のほとんどのマルウェアを削除し、Windows Update を通じて更新されたウイルス定義を受信するのに役立ちます。
高度な PC クリーンアップ
Advanced PC Cleanup は、マルウェア、ウイルス、トロイの木馬などの最新のデータベースを維持し、システムに損傷を与える前に、考えられるすべての脅威を確実に無力化します。
スタートアップ項目の削除
スタートアップ項目は、PC を起動するたびに開始されるプログラムです。これらのアプリの中には、ウイルス対策などの非常に重要なアプリもあり、PC を再起動するたびに起動する必要があります。ただし、その他のアプリは毎日必要なわけではなく、システム リソースを不必要に消費します。
タスク マネージャー
スタートアップ項目を削除する従来の方法の 1 つは、起動時に起動に参加するアプリのリストを表示するタスク マネージャー ツールを使用することです。タスク マネージャーを呼び出して [スタートアップ] タブに移動し、コンピューターを起動するたびに起動する必要のないアプリをすべて無効にするだけで、Windows 10 のパフォーマンスが向上します。
高度な PC クリーンアップ
Advanced PC Cleanup には、スタートアップ項目を無効にするだけでなく削除できる別のモジュールが備わっています。無効化されたスタートアップ項目の一部は、ユーザーの介入なしで再度有効化できます。 それらを無効にすることは完璧な解決策ではありません。ただし、高度な PC クリーンアップを使用すると、すべてのスタートアップ項目を削除できるため、PC の起動時間が短縮されます。
代替手段がない PC を最適化するためのその他の手順
その他の手順手動で行うことはできず、最高の PC クリーニング ソフトウェアである Advanced PC Cleanup によってのみ実行できます。それらの方法は次のとおりです。
ID トレース
高度な PC クリーンアップは、ユーザーがすべての情報を削除するのに役立ちます。 PC 上の任意の場所に保存されている身元追跡と個人情報。これにより、たとえマルウェアが PC に侵入したとしても、個人情報が公開された痕跡は残らないことが保証されます。このアプリケーションは、セキュリティが損なわれていないことを保証します。
レジストリのクリーンアップ
Windows レジストリは、PC のすべての設定を格納する階層データベースです。 Microsoft には、レジストリのエラーや問題を修正したり、無効なエントリを削除したりするデフォルトの方法はありません。 Advanced PC Cleanup は、ユーザーが無効なレジストリ エントリを削除し、PC のパフォーマンスを大幅に向上させることができる数少ない PC オプティマイザーの 1 つです。
最適な速度を実現するために Windows PC を整理する方法に関する最後の言葉
Advanced PC は、まさに最高の PC クリーニング ソフトウェアであり、PC を最適化して整理整頓し、最適な速度で最適なパフォーマンスを実現できるワンストップ ツールです。この素晴らしいアプリケーションのすべてのモジュールは、PC が常に良好な状態を維持し、軽微な問題が発生しないように慎重に設計されています。ソーシャルメディアで私たちをフォローしてください – .
読み取り: 0