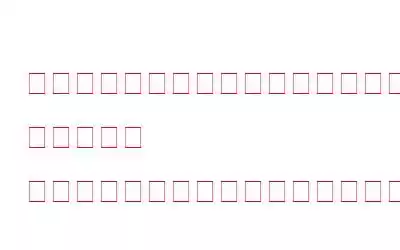お使いのコンピュータで「このボリュームは書き込み保護されているため、Windows はディスク チェックを実行できません」というエラーが表示されますか?心配しないでください。問題を解決するための解決策はありますが、まずその背後にある理由を調べましょう。通常、この問題は次のような理由で発生します: 読み取り専用に起因するディスクまたはドライブの損傷。
コマンド ラインで CHKDSK コマンドを使用すると、ドライブ内の不良セクタを確認できます。 PC 上のファイル フォルダーまたはドライブに問題がある場合は、エラーが表示され、どのドライブが書き込み保護されているか破損しているかがわかります。エラーが見つかった場合は、そのドライブに新しいファイルを追加できないか、既存のファイルに変更を加えることができないことを意味します。
「書き込み保護されているため、このボリュームではディスク チェックを実行できません」エラーが発生する理由
ディスクまたはドライブの書き込み保護ステータスを読み取り専用オプションとして考慮することもできます。これは、読み取りアクセスのみが与えられますが、ファイルを追加したり、既存のファイルに変更を加えたりすることはできないことを意味します。これには以下の理由が考えられます。
- ハード ドライブには書き込み保護タブがあります。ディスクエンクロージャを確認してください。有効になっている場合は、これをオフに切り替えます。
- ウイルスまたはその他の理由により、パーティション ファイル システムが損傷しているか破損しています。このようなファイル システムの破損は、ファイルが読み取り専用になる原因となる可能性があります。
- ドライブには読み取り専用のそれぞれの属性があります。知らず知らずのうちに実行している可能性があります。
この CHKDSK エラーが発生した場合、Windows がディスク チェックを実行できない理由は次のとおりです。」修理する。次のセクションでは、この問題を解決するためのさまざまな解決策について説明します。
「このボリュームは書き込み保護されているため、Windows はディスク チェックを実行できません」エラーを修正する解決策
以下は次のとおりです。書き込み保護エラーを修正するためのさまざまな解決策。要件に応じていずれかを試してください。
解決策 1: Diskpart を使用して書き込み保護エラーを削除する
Diskpart オプションを使用して、書き込み保護モードを削除します。ディスク。コマンド プロンプトで以下の手順に従う必要があります。
ステップ 1: Windows キーを入力して、diskpart を検索します。
ステップ 2: 通知プロンプトで [はい] をクリックして開きます。
ステップ 3: Diskpart が開いたら、次のコマンドを入力します –
リストボリューム
ステップ 4: 以下のコマンドを入力します。 mmand:
ボリューム
ここで、X はドライブ文字を表します。
ステップ 5: ここで、
「attributes disc clear readonly」と入力します。
次に Enter キーを押します。
ステップ 6: 「 ディスク属性は正常にクリアされました。」
こちらもお読みください: Windows 10 で DiskPart を使用してディスクのクリーニングとフォーマットを行う
解決策 2: EaseUS CleanGenius を使用する
コマンド ラインにアクセスすることに慣れていない場合は、サードパーティ ソフトウェアを使用すると役に立ちます。 EaseUS CleanGenius は、書き込み保護されたハード ドライブ、USB、外部ドライブ、または SD カードの問題の解決に役立ちます。
「書き込み保護されているため chkdsk を実行できません」エラーに対するコマンド ライン修正の完璧な代替手段を提供します。 。コマンド ラインに不慣れなユーザー向けに、グラフィカル ベースのソリューションを提供します。
EaseUS CleanGenius の完全なレビューはここでお読みください。
以下の手順に従って、 EaseUS CleanGenius を使用し、コマンド ラインを使用して上記のメソッドを置き換えます。
ステップ 1: 以下のダウンロード ボタンから EaseUS CleanGenius をダウンロードし、インストールを完了します。
ステップ 2: EaseUS CleanGenius を起動します。左側のツールバーから [最適化] を選択し、[書き込み保護] オプションをクリックします。
ステップ 3: 書き込み保護されているデバイスまたはドライブを選択します。オプションを無効にするをクリックして削除します。
それだけです。 EaseUS CleanGenius を使用すると、エラーを修正するという面倒な作業が 2 つのステップで簡単になります。
修正 3: CMD の CHKDSK エラーを修正する
前の方法がうまくいかない場合は、この方法を試してください。
ステップ 1: Windows キーを押して、検索バーで CMD を検索します。
ステップ 2: >管理者として実行オプションを使用してコマンド プロンプトを開きます。
ステップ 3: 以下のコマンドを実行します。
Chkdsk F:/f/r/x
ここで、F を PC、USB ドライブ、または SD カードのドライブ文字に置き換えることができます。
上記の手順により、ドライブまたはディスクがアンマウントされます。 F の代わりに を入力し、書き込み保護モードを解除します。その結果、「このボリュームは書き込み保護されているため、Windows はディスク チェックを実行できません」というエラーは解決されます。
エラーがまだ発生する場合は、他の方法を試してください。
解決策 4: レジストリを使用して属性を変更する
上記 2 つの方法が機能しない場合は、Windows レジストリを使用して「Windows は書き込み保護されているためディスク チェックを実行できません」 エラーを削除します。同じことを実行するには、以下の手順に従ってください。
注: Windows レジストリは、重要なデータの損失や完全なシステム障害などの重大な問題を引き起こす可能性があるため、慎重に手順に従ってください。また、手順に進む前に、必要なすべての重要なデータのバックアップを必ず取ってください。レジストリ エディターを開き、[ファイル] > [エクスポート] をクリックし、このファイルを保存する安全な場所を選択します。問題が発生した場合は、いつでも .reg バックアップをインポートできます (レジストリ エディターを開き、[ファイル] > [インポート] をクリックし、以前に保存したファイルを選択します)。
ステップ 1: Windows + R キーを押します。「ファイル名を指定して実行」ウィンドウが開きます。
ステップ 2: 「ファイル名を指定して実行」に「regedit」と入力して、レジストリ エディター ウィンドウを開きます。
ステップ 3: アドレス バーに次のアドレスを入力します:
HKEY_LOCAL_MACHINE\SYSTEM\CurrentControlSet\Control\StorageDevicePolicies。
ステップ 4: WriteProtect キーをダブルクリックし、その値を 1 から 0 に更新します。
StorageDevicePolicies フォルダーが存在しない場合は、次の手順に従います。以下の手順:
ステップ 1: レジストリ エディタ ウィンドウを開き、以下のアドレスをロケーション バーに貼り付けます:
HKEY_LOCAL_MACHINE\SYSTEM\ CurrentControlSet\Control
ステップ 2: 中央ペインで右クリックし、オプション [新規] > [キー] を選択します。
ステップ 3: StorageDevicePolicies という名前で新しいフォルダーが作成されます。
ステップ 4: 作成したばかりの新しいフォルダーを強調表示します。もう一度、中央ペインを右クリックし、[DWORD (32 ビット) 値] オプションを選択します。
ステップ 5: 名前を「WriteProtect」に変更し、値を 0 に設定します。
解決策 5: 書き込み保護されたボリュームをフォーマットする
ハード ドライブをフォーマットするにはさまざまな方法があります。任意の方法に従うことも、以下に記載されている手順に進むこともできます。
ステップ 1: 「この PC」という名前のフォルダーを開きます。
ステップ 2: フォーマットするドライブを右クリックします。
ステップ 3: [フォーマット] オプションを選択します。
ステップ 4: [フォーマット] ウィンドウでオプションを設定し、[開始] をクリックします。
解決策 6: ドライブをスキャンして破損していないか確認します。
上記の方法が機能しない場合という場合は、以下を選択してください。
次の手順に従ってください。 eps を使用してこの方法を続行します。
ステップ 1: PC 上で「This PC」という名前のフォルダーを開きます。
ステップ 2: 問題の原因となっているドライブを右クリックし、開いたメニューから [プロパティ] オプションを選択します。
ステップ 3: [ツール] タブを選択し、[チェック] ボタンをクリックします。
ステップ 4: ダイアログが表示された場合は、[はい] をクリックします。スキャンが完了するまで待ちます。
よくある質問 –
Q1. 「このボリュームは書き込み保護されているため、Windows はディスク チェックを実行できません」を修正するにはどうすればよいですか?
この記事では、レジストリの使用、cmd を使用した diskpart、ドライブのフォーマットなど、いくつかの解決策について説明します。 。このエラーを修正するには、次のいずれかの方法を実装できます。
Q2.ディスクが書き込み保護されている場合に chkdsk を実行するにはどうすればよいですか?
ディスクが書き込み保護されている場合に chkdsk を実行すると、「Windows はこのボリュームではディスク チェックを実行できません」というエラーが表示されます。書き込み保護されているためです。」
Q3.ドライブがロックされているため、chkdsk を実行できません。これはどういう意味ですか?
ドライブがロックされているということは、ドライブにアクセスできないことを意味します。このような場合、chkdsk コマンドを実行すると、「書き込み保護されているため chkdsk を実行できません」という書き込み保護エラーが表示されます。
Q4 。コマンド プロンプトから書き込み保護を解除するにはどうすればよいですか?
コマンド プロンプトを使用して書き込み保護を解除するには、次の手順に従います。
ステップ 1: 管理者としてコマンド プロンプトを開きます。
ステップ 2: 以下のコマンドを実行します。
Chkdsk F:/f/r/x
注: 文字 F の代わりに問題の原因となっているドライブを書いてください。
こちらもお読みください : 一般的な Windows 11問題とその解決方法
結論 –
CHKDSK エラーは、「で説明されているように、さまざまな理由で発生する可能性がある一般的なエラーです」この記事。まず、PC のエラーの原因を確認し、それに応じて解決策を試して修正する必要があります。この問題を解決するためのさまざまな解決策について説明しました。
コマンド プロンプト ソリューションの使用に慣れていない場合は、EaseUS CleanGenius を使用してください。問題に対する迅速な解決策が提供されるためです。
この記事が CHKDSK エラーの解決に役立つことを願っています。この投稿についてのご意見をお待ちしております。 より便利になります。ご提案やご意見は、以下のコメントセクションでお待ちしております。ソーシャル メディアで記事を共有して、友人や他の人と情報を共有してください。
ご意見をお待ちしています!
Facebook や Twitter を利用しています。 、インスタグラム、YouTube。ご質問やご提案がございましたら、以下のコメント欄にご記入ください。解決策をご連絡させていただきます。私たちは、テクノロジに関連する一般的な問題に対するヒントやコツ、回答を定期的に投稿しています。
関連トピック –
高度な PC でジャンク ファイルをクリーンアップする方法クリーンアップ
Windows 11/10 で削除された復元ポイントを復元する方法
Windows 2022 用のベスト CPU ベンチマーク ソフトウェア 10 選
Windows 11 のインターネット速度が遅い問題を解決する方法
Windows 10、8、7 用のベスト ディスク管理ソフトウェア 10 選 ( 2022)
読み取り: 0