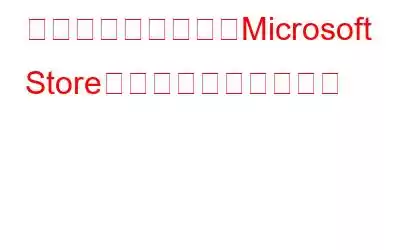Microsoft Store からアプリをダウンロードまたはインストールしようとしているときに、「サーバーが障害を起こしました。私たちは皆、悪い日を過ごしています」というエラーが突然表示されることがあります。このエラーが発生すると、Windows ストア アプリにアクセスできなくなる可能性があります。うっとうしいですね。
一部のユーザーは、 Windows ストア。
こちらもお読みください: Microsoft ストアで「エラーが発生しました」を修正する方法
このエラーの原因は何ですか?
このエラー メッセージは、次のことを示しています。サーバー接続に問題があり、アプリのインストールまたは更新が妨げられています。通常、ネットワーク接続の問題、サーバーのメンテナンス、またはサーバー側のその他の技術的問題が原因で発生します。場合によっては、古いシステム ファイルや破損したシステム ファイルなど、ユーザーのデバイスの問題によってエラーが発生することもあります。
この投稿では、「サーバーが停止しました」についてすべて説明しようとしました。 Windows ストアのエラーと、簡単なトラブルシューティングでそれを修正する方法。
始めましょう。
Windows 11 で「サーバーが停止しました。誰もが悪い日を過ごしています」エラーを修正する方法は?
エラーへの対処を開始するには、コンピューターの再起動、インターネット接続の確認、利用可能な Windows 更新プログラムの確認など、いくつかの初期トラブルシューティング手順を実行できます。ただし、これらの基本的な手順でエラーを修正できない場合は、以下に示す解決策に進むことができます。必ずしもすべての解決策を試す必要はありません。代わりに、リストを下に向かって進んで、どのソリューションがうまくいくかを確認できます!
それでは、どうぞ!
こちらもお読みください: インストール ボタンが表示されない問題を修正する方法Microsoft Store
解決策 1: 日付と時刻の設定を構成する
PC の日付と時刻の設定が正しくないと、システムの証明書が無効になり、Windows の機能に影響を与える可能性があります。ストアおよびその他のアプリケーション。この問題を解決するには、最初のステップは、PC の日付と時刻が正しく設定されていることを確認することです。
ステップ 1: タスクバーにある Windows アイコンをタップし、「」を選択します。設定"。左側のメニュー ペインから [時刻と言語] セクションに切り替えます。
ステップ 2: 次に、[時刻を自動的に設定する] オプションを有効にします。デフォルトで有効になっている場合は、オフにしてから有効にします
ステップ 3: 日付と時刻の設定を同期した後、デバイスを再起動します。 Microsoft Store を起動し、問題が解決しないか確認してください。
解決策 2: Windows ストアのキャッシュをクリアする
時間の経過とともに、Microsoft Store のキャッシュが蓄積され、システム機能に問題が発生する可能性があります。 Microsoft ストアで問題が発生した場合は、キャッシュをクリアする必要がある場合があります。
Windows ストアのキャッシュをリセットする方法は次のとおりです。
ステップ 1: キーボードの Windows キー + R を押して [ファイル名を指定して実行] ダイアログ ボックスを開き、ダイアログ ボックスに「WSReset.exe」と入力して Enter キーを押します。
ステップ 2: コマンドが実行されると、しばらくしてから Windows ストアが自動的に開きます。キャッシュがリセットされたことを確認するメッセージが表示されます。
ステップ 3: Windows ストアが自動的に開かない場合は、手動で開いてキャッシュがリセットされているかどうかを確認できます。
以上です!これらの簡単な手順に従うことで、Windows ストアのキャッシュをリセットし、発生していた問題を解決できる可能性があります。
こちらもお読みください: リセット後に Microsoft Store が開かない問題を修正する方法
解決策 3: Windows ストアのトラブルシューティング ツールを実行する
Windows ストアのトラブルシューティング ツールは、Windows ストアの問題を診断して解決するために設計された Microsoft が提供するツールです。これを使用すると、アプリのダウンロード、更新、インストールの失敗など、さまざまな問題を解決できます。
デバイスで Windows ストア トラブルシューティング ツールを実行するには、次の手順に従います。
ステップ 1: 設定アプリを開き、左側のメニュー ペインから「システム」カテゴリに切り替えます。下にスクロールして「トラブルシューティング」を選択します。 「その他のトラブルシューティング」をタップします。
ステップ 2: 組み込みのトラブルシューティング ツールのリストで「Windows ストア アプリ」トラブルシューティング ツールを探します。横にある [実行] ボタンを押します。
ステップ 3: 画面上の指示に従って、デバイス上で Windows ストア トラブルシューティング ツールを実行します。
解決策 4: サードパーティのウイルス対策ソフトウェアを無効にする
サードパーティのウイルス対策ソフトウェアがシステム機能に干渉し、「デバイスで Windows ストア エラーが発生しました。したがって、一時的にアンインストールし、このハックが問題を解決するのに役立つかどうかを確認することをお勧めします。
それでは、試してみてください。
解決策 5: PowerShell を使用して Microsoft Store アプリを再登録する
再登録PowerShell を使用する Microsoft Store アプリは、アプリのインストールの失敗、クラッシュ、その他のエラーなどの問題の解決に役立ちます。
PowerShell を使用して Microsoft Store アプリを再登録する手順は次のとおりです。
ステップ 1: タスクバーにある検索アイコンをタップし、「PowerShell」と入力し、「管理者として実行」オプションを選択して、アプリを管理者モードで起動します。
ステップ 2: PowerShell ウィンドウで、次のコマンドを入力するかコピーして貼り付け、Enter キーを押します。
Get-AppXPackage -AllUsers | Foreach {Add-AppxPackage -DisableDevelopmentMode -Register "$($_.InstallLocation)\AppXManifest.xml"}
ステップ 3 : コマンドが実行されるまで待ちます。完了するまでに数分かかる場合があります。
ステップ 4: コマンドが完了したら、PowerShell を閉じてコンピュータを再起動します。
コンピュータの動作が完了したら、PowerShell を閉じてコンピュータを再起動します。再起動した場合は、Microsoft ストアをもう一度開いて、問題が解決したかどうかを確認してください。
こちらもお読みください: Microsoft ストアで問題が発生したエラーを修正する方法
解決策 6: 手動ローカル Microsoft Store キャッシュを削除する
ローカル Microsoft Store キャッシュを手動で削除するには、次の手順に従います。
ステップ 1: Windows キー + R を押します。キーボードを押して、[ファイル名を指定して実行] ダイアログ ボックスを開きます。
ステップ 2: ダイアログ ボックスに「%localappdata%\Packages\Microsoft.WindowsStore_8wekyb3d8bbwe\LocalState」と入力し、Enter キーを押します。
ステップ 3: これにより、LocalState フォルダーが開きます。 「Cache」という名前のフォルダを見つけて削除します。
ステップ 4: プロンプトが表示されたら、フォルダとその内容を完全に削除することを確認します。
ステップ 5: フォルダー ウィンドウを閉じ、コンピューターを再起動します。
これらの手順に従うと、Microsoft Store のローカル キャッシュを手動で削除でき、問題の解決に役立つ可能性があります。
結論
この問題を解決するには、いくつかの解決策があります。場合によっては、コンピュータの再起動、インターネット接続の確認、Windows の更新などの基本的なトラブルシューティング手順で問題を解決できる場合があります。
これらの手順がうまくいかない場合は、Microsoft Store のキャッシュをリセットするなどの追加の解決策が必要です。 -登録する PowerShell を使用して Microsoft Store アプリを実行し、サードパーティのウイルス対策設定を確認すると役立つ場合があります。次の手順に従うことで、「サーバーが停止しました」エラーを解決し、Windows 11 デバイスで Microsoft Store を使用できるようにすることができます。
この投稿は役に立ちましたか?コメント ボックスでお気軽にご意見を共有してください。
読み取り: 2