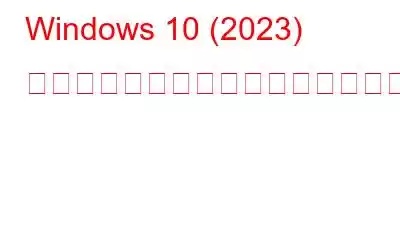ブログの概要 – Windows 10 の定期的なドライバー更新に満足できない場合は、PC 上のドライバーの自動更新を無効にする 4 つの方法をご紹介します。
Windows は、デバイスドライバーの優れた自動更新機能を備えています。 USB スティック、プリンター、スピーカー、またはその他の周辺機器をシステムに接続しても、Windows は最初にそれぞれのドライバーを自動的にインストールし、更新します。ただし、更新されたドライバーがオペレーティング システムと互換性がないことはほとんどないため、生産性が低下する可能性があります。これにより、エラー メッセージが表示され、誤動作が発生します。したがって、Windows でこの実行を自動的に実行したくない場合は、この投稿を読んで、Windows によるドライバーの更新を停止する最良の方法を見つけてください。
画像ソース: Driver Talen Blogしかし、はい、停止することはできます。 Windows では、いつでもデバイス ドライバーの自動更新がインストールされなくなります。
この投稿では、Windows マシンで行われる自動ドライバー更新プロセスを無効にする 4 つの方法をリストしました。
こちらもお読みください: PC の自動ドライバー更新を取得する方法
Windows 10 で自動ドライバー更新を停止する方法
自動を無効にする 4 つの簡単な方法を紹介します。 Windows デバイスでドライバーを更新します。
方法 1: 設定経由
ステップ 1: [スタート] をクリックし、[設定] アイコンに移動します。
ステップ 2: 開く
ステップ 3: 関連設定まで下にスクロールし、システムの詳細設定をクリックします。
ステップ 4: 新しいウィンドウが表示されます。 [システムのプロパティ] を開いて、[ハードウェア] タブに移動し、[デバイスのインストール設定] を見つけます。
ステップ 5: ダイアログ ボックスで、[メーカーのアプリとカスタムを自動的にダウンロードしますか?]お使いのデバイスで利用可能なアイコンがある場合は、オプション – いいえを選択し、[変更を保存] をクリックします。
方法 2: コントロール パネル経由
ステップ 1: 次の場所に移動します。 [コントロール パネル] > [デバイスとドライバーの表示]。
ステップ 2: 次のウィンドウでは、システムに接続されている、マウス、モニター、キーボード、マルチメディア スピーカーなど、インストールされているすべてのデバイスの完全なリストが表示されます。
ステップ 3: CPU アイコンを右クリックし、「デバイスのインストール設定」オプションを選択します。
ステップ 4 : [デバイスのインストール] ウィンドウで、[いいえ、何をするかを選択させてください] を選択し、次に [Windows アップデートからドライバー ソフトウェアをインストールしない] を選択して、マシンのドライバーの自動更新を停止します。
ステップ5:作成後 上記の変更を行ったら、「変更を保存」ボタンをタップします。
これで完了です。これは、Windows ドライバーの更新を簡単に無効にする方法です。あるいは、以下の方法を試してタスクを完了することもできます。
方法 3: グループ ポリシー エディターを使用する
ローカル グループ ポリシー エディターを使用して、Windows 10 でドライバーの自動更新を無効にすることもできます。
ステップ 1 : Windows + R キーの組み合わせを押して、[ファイル名を指定して実行] ダイアログ ボックスを開きます。
ステップ 2: テキスト ボックスに「gpedit.msc」と入力し、Enter キーを押してグループ ポリシー エディターを起動します。
ステップ 3: [グループ ポリシー エディター] ウィンドウで、次のパスに移動します:
ステップ 4: [コンピューターの構成] > [管理用テンプレート] > [システム] > [デバイスのインストール] > [デバイスのインストール]。
ステップ 5: ウィンドウの右側で、「他のポリシー設定で説明されていないデバイスのインストールを防止する」オプションを探します。ダブルタップします。
ステップ 6: このオプションを有効にし、「適用」と「OK」をタップして最近の変更を保存します。
もう「Windows 10 でドライバーの更新を無効にする方法」を Google で検索する必要はありません。前述のこの方法を使用すると、数回クリックするだけでタスクをすばやく完了できます。
方法 4: Windows レジストリを使用する
Windows レジストリ エディタでいくつかの変更を加えて、ドライバの自動更新を無効にすることもできます。行う必要があるのは次のとおりです。
ステップ 1: Windows + R キーの組み合わせを押して、[ファイル名を指定して実行] ダイアログ ボックスを開きます。
ステップ 2: 「regedit」と入力して Enter キーを押します。
ステップ 3: レジストリ エディター ウィンドウで、次のパスに移動します。
HKEY_LOCAL_MACHINE\SOFTWARE\Microsoft\Windows\CurrentVersion\DriverSearching
ステップ 4: ここで、値が 1 に設定されている「SearchOrderConfig」ファイルが表示されます。値が 1 に設定されているということは、デバイスでドライバーの自動更新が有効になっていることを示します。このオプションを無効にするには、値を 0 に設定します。
ステップ 5: すべてのウィンドウを終了し、完了したらデバイスを再起動します。
これが、Windows 10 の無効化を簡単に実行できる方法です。ドライバーの更新アクション。ご質問がある場合は、以下のコメントセクションにご記入ください。
追加情報:
デバイス上で不足しているドライバー、古いドライバー、または破損したドライバーを手動で追跡するには、確かに多くの手間がかかります。そこで、ドライバーを自動的に更新する専用ツールがあれば素晴らしいと思いませんか?このようなユーティリティを期待している場合は、Advanced Driver Updater を使用することをお勧めします。の 1 つです すべてのデバイス ドライバーを最新かつ最も互換性のあるドライバー バージョンに効率的に更新する Windows PC 用の最高のドライバー アップデーター ツール。
Systweak Software の Advanced Driver Updater は、破損している、古い、または疑わしいシステム ドライバーを検出する素晴らしい仕事をします。デバイスの機能を妨げます。シンプルで使いやすいインターフェイスが付属しており、数回クリックするだけで適切で本物のドライバー バージョンを入手できる信頼性の高いプラットフォームをユーザーに提供します。 Advanced Driver Updater について詳しくは、以下のガイドに従ってください。
- Advanced Driver Updater のレビュー
- 方法Systweak Advanced Driver Updater を使用して自動ドライバー スキャンをスケジュールするには?
- Windows で古くて役に立たないドライバーを削除する方法
これらは、Windows PC でドライバーの自動更新を無効にするために使用できる 4 つの効果的な方法です。 Windows ドライバーの更新を無効にすると、コンピューターが正しく機能するためにデバイス ドライバーに関連するすべての重要な更新を受信できなくなることに注意してください。したがって、Windows 10 でのドライバーの更新は自己責任で無効にすることを検討してください。
その他の質問やサポートが必要な場合は、お気軽にコメント ボックスを押してください。
読み取り: 0