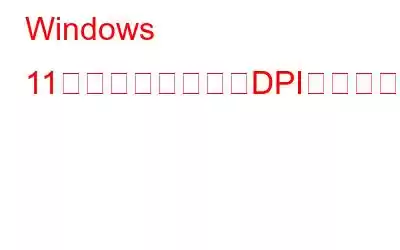ディスプレイの DPI スケーリングを変更する Windows の機能は、機能をカスタマイズしたり、見た目をシンプルにしたりするための優れた方法です。この記事では、レジストリ調整と Windows 設定の両方について簡単な手順を説明することで、コンピュータを迅速かつ簡単に変更するのに役立ちます。これらの解決策は、視覚的な問題が原因である場合でも、画面上の表示をより細かく制御したい場合でも、間違いなく役立ちます。
DPI スケーリングとは何ですか?
「1 インチあたりのドット数」という用語(DPI) は、1 インチ幅の画面領域にいくつの個別のドットが収まるかを表します。ユーザーが大きな数値を選択すると、ディスプレイがより明るく鮮明になります。ただし、ここで重要なのは、テキストや写真を小さい方が良い場合もあれば、大きい場合もあるということです。 DPI スケーリングは、独自の独自のカスタム調整ツールです。
Windows 11 でディスプレイ DPI スケーリングを変更する方法
Windows の設定を使用してディスプレイ DPI スケーリングを変更する方法
Windows 11 では、設定アプリを使用すると、表示スケールの変更が簡単かつ簡単に行えます。これが手順です。
ステップ 1: キーボードで Win + I を押して、設定メニューにアクセスします。
ステップ 2: ウィンドウの左側のペインで [システム] タブをクリックします。
ステップ 3: 右側で [ディスプレイ] を選択します。
ステップ 4 : 「スケールとレイアウト」というタイトルのセクションまで下にスクロールします。
ステップ 5: 次のドロップダウン メニューをクリックして、スケールを変更します。
ステップ 6: 要件に最も適したオプションを選択します。
ステップ 7:変更を加えた後、ウィンドウを開き、コンピュータを再起動して変更を有効にします。
こちらもお読みください: Windows 11 で画面がぼやける問題を解決する 7 つの方法
レジストリ エディタを使用して変更する方法ディスプレイの DPI スケーリングは?
設定アプリにアクセスできない場合、または動作しない場合は、レジストリ エディターを使用してスケーリングを調整できます。ただし、これは多少難しい場合があるため、変更を加える前にレジストリをバックアップする必要があることに注意してください。レジストリ エディターでディスプレイ DPI スケーリングを変更するには、次の手順に従ってください。
ステップ 1: [ファイル名を指定して実行] コマンドにアクセスするには、キーボード ショートカットの Win + R を使用します。
ステップ 2: ダイアログ ボックスに「regedit 」と入力し、Enter キーを押します。
>ステップ 3: UAC (ユーザー アカウント制御) が要求した場合は、[はい] をクリックして続行します。
ステップ 4: レジストリ エディター ウィンドウに入り、次を選択します。
ステップ 5: 右側のペインで LogPixels を右クリックし、コンテキスト メニューから [変更] を選択します。
注: LogPixels DWORD キーがまだ存在しない場合は、手動で作成する必要があります。このためには、ウィンドウの右側の空白スペースを右クリックして、[新規] > [DWORD (32 ビット) 値] を選択します。 DWORD キーに「LogPixels」などの名前を付けて保存します。次に、新しく作成したキーをダブルクリックして、ポップアップ ウィンドウを表示します。
ステップ 6: 次のいずれかの値データ フィールドを入力します。以下の表を参照し、基本値を 10 進数に設定します。
値データ DPI スケール 96 小さい、100% 120 中、125% 144 大きい、150% 192 特大、200% 240 カスタム、250% 288 カスタム、300% 384 カスタム、400% 480 カスタム、500%ステップ 7: 完了したら、[OK] をクリックしてこれらの変更を保存します。
ステップ 8: その後、右側のペインから Win8DpiScaling をダブルクリックします。 Win8DpiScaling DWORD キーが存在しない場合は、LogPixels と同じ方法で手動で生成する必要があります。
ステップ 9: 値データを次のように設定します。他の値を使用した場合は 1、ポップアップ メニューで Logpixels を 96 に設定した場合は 0 になります。
ステップ 10: ベースとして 16 進数を選択した後、[OK] をクリックします。
ステップ 11: 前述の手順を完了した後、コンピュータを再起動して変更を有効にします。
注: レジストリ エディタを起動するだけです。デフォルト設定に戻す必要がある場合は、同じ場所に移動します。 Win8DpiScaling をダブルクリックし、その後、値データを 0 に設定する必要があります。
こちらもお読みください: Windows 向けの 17 の生産性向上アプリとソフトウェア
ディスプレイ DPI スケーリングを変更する方法に関する最後の言葉Windows 11 の場合
画面をより鮮明に、より鮮明に見せる方法をお探しの場合は、DPI スケーリングを変更してください。読みやすく、操作しやすくするために、デバイスに表示されるフォント サイズ、アイコン、その他のコンポーネントを変更できます。
ご質問がある場合は、以下のコメント欄でお知らせください。または推奨事項。喜んで解決策を提供させていただきます。私たちは頻繁に 一般的な技術関連の問題に対するデバイス、トリック、解決策。 Facebook、Twitter、YouTube、Instagram、Flipboard、Pinterest でも私たちを見つけることができます。
読み取り: 0