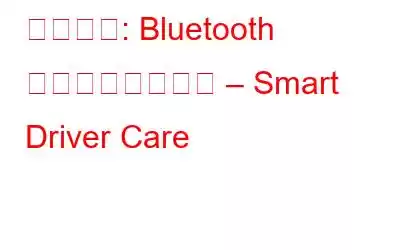今日では、Bluetooth はデータを転送し、デバイスをワイヤレスで接続するための一般的な方法となっています。しかし、ヘッドセットやキーボードなどの Bluetooth デバイスが切断されると、事態は憂鬱になります。
あなたもこの種の問題に直面しても、心配する必要はありません。この記事では、Bluetooth が切断され続ける問題を解決するための 5 つの最良の簡単な方法について説明します。
すべての修正を試す必要はありません。適切な解決策を見つけるだけで十分です。以下の解決策は、Bluetooth ヘッドフォンが切断され続けるなどの Bluetooth 切断の問題を解決するのに役立ちます。
Windows で Bluetooth が切断され続ける場合の 5 つの最善の修正
Bluetooth 接続が適切に機能するかどうかは、ソフトウェアとハードウェアの両方に依存します。つまり、デバイス間に互換性がない場合、またはドライバーが古い場合、接続が切断されることがよくあります。
この問題を解決するには、まずドライバーの更新を試み、その後他の修正を試みます。
貴重な情報: すべてのワイヤレス デバイスが Bluetooth を使用するわけではありません。
方法 1 – 古い Bluetooth ドライバーを更新する
破損した、または古い Bluetooth ドライバーを実行している場合、Bluetooth が切断される可能性が高くなります。したがって、この問題を解決するにはドライバーを更新する必要があります。
これは手動でも自動でも実行できます。
時間がない場合、またはドライバーを手動で更新するのに必要なスキルがないと思われる場合は、Smart Driver Care を使用して自動的にドライバーを更新できます。
古いドライバーを自動的に検出して更新する、使いやすいドライバー更新ツール。この最高の Windows ドライバー アップデーターを使用すると、数回クリックするだけで 2 ~ 3 分以内に、破損したドライバーをすべて更新できます。この素晴らしいツールを使用して Bluetooth ドライバーを更新するには、以下の手順に従ってください:
古い Bluetooth ドライバーを自動的に更新する方法
1. Smart Driver Care をダウンロード、インストールし、実行します。
2.最適な Windows ツールを起動してドライバーを更新します。
3. [今すぐスキャンを開始] をクリックして Smart Driver Care を実行し、古いドライバーがないかシステムをスキャンして問題のあるドライバーを検出します。
4.古いドライバーを更新するには、古い Bluetooth ドライバーの横にある [ドライバーの更新] ボタンをクリックします (無料バージョンを使用している場合は、これを行う必要があります)。ただし、登録済みバージョンを使用している場合は、「更新」をクリックできます。 すべての古いドライバーをワンクリックで自動的にインストールして更新します。
注: Pro バージョン60 日間の返金保証が付いているので、製品を試してその効果を確認するには十分です。また、古いドライバーを更新する前にバックアップを作成することもできます。さらに、問題が発生した場合は、[email protected] からサポート チームに問い合わせることができます。
方法 2 – Bluetooth ドライバーを再インストールする
ドライバーを更新した後でも Bluetooth が切断される場合は、Bluetooth ドライブを再インストールしてみてください。その方法については、以下の手順に従ってください。
1) Windows の検索バーに「デバイス マネージャー」と入力します。
2) Bluetooth ドライバーを探します。ダブルクリックして展開します。使用している Bluetooth デバイスを選択し、右クリックして [デバイスのアンインストール] を選択します。
3) これにより、新しいウィンドウが表示されたら、[このデバイスのドライバー ソフトウェアを削除する] > [アンインストール] の横にあるチェックボックスをオンにします。
4) 完了したら、マシンを再起動し、Bluetooth デバイスを再接続して、機能するかどうかを確認します。そうでない場合は、Bluetooth の電源設定を変更する必要があります。
方法 3 – Bluetooth 電源設定を編集する
Bluetooth 電源設定が低電力状態に設定されている場合、切断の問題が発生する可能性があります。それが Bluetooth 接続失敗の原因ではないことを確認するには、以下の手順に従ってください。
1) Windows の検索バーに「デバイス マネージャー」と入力します。
2) Bluetooth ドライバーに移動し、ダブルクリックして、このカテゴリにリストされているすべてのデバイスを再表示します。使用する Bluetooth デバイスを右クリックし、[プロパティ] を選択します。
3) 新しいウィンドウが開きます。ここで、[電源管理] タブをクリックし、[電力を節約するためにコンピューターでこのデバイスの電源をオフにできるようにする] の選択を解除し、[OK] を選択します。
その後、Bluetooth デバイスを再接続して、機能するかどうかを確認します。そうでない場合は、次のステップに進みます。
方法 4 – Bluetooth サービスを無効/有効にする
Windows で問題なく動作するには、Bluetooth デバイスに特定のサービスが必要です。実行に失敗すると、Bluetooth が切断され続けるという問題が発生します。したがって、必要なサービスがすべて実行されていることを確認するには、次の手順に従ってください。
1) Windows + R を押します。
2) 「services.msc」と入力します > Ok < br />
3) Bluetooth サポート サービスを検索します。実行されているかどうかを確認してください。ステータスが「停止」となっている場合は起動しますが、実行中の場合は、コンテキスト メニューから「再起動」を選択します。
4) 1 つのサービスの実行が開始され、右クリックして [プロパティ] をクリックします。
5) [スタートアップの種類] の横にある下向き矢印をクリックし、[自動] > [OK] を選択します。
次に、Bluetooth スピーカーまたはキーボードを使用してみます。問題は発生しません。これは、Bluetooth が切断され続け、問題が解決されることを意味します。これが機能しない場合は、組み込みのトラブルシューティング ツールを使用する必要があります。
方法 5 – Bluetooth トラブルシューティング ツールを実行する
Windows 10 を実行している場合は幸運です。 Windows 組み込みのトラブルシューティング ツールを使用して、Bluetooth、ネットワーク接続などに関連する問題を解決できます。トラブルシューティング ツールを使用するには、次の手順に従います。
1) Windows 検索タイプで、設定のトラブルシューティングを行い、検索結果を選択します。
2) [追加のトラブルシューティング] をクリックし、[Bluetooth] を選択して、トラブルシューティングを実行します。
3) トラブルシューティング担当者がプロセスを完了するまで待ちます。エラーが検出された場合は修正されるため、Bluetooth デバイスを再接続する必要があります。
これが完了すると、Bluetooth キーボード、ヘッドフォン、マウス、その他のデバイスへの接続に問題が発生することはありません。
できれば、この記事で説明する 5 つの最良の解決策を使用してください。 Bluetooth が切断され続ける問題を解決できるようになります。ただし、それでも問題が発生する場合は、Bluetooth 切断の問題のトラブルシューティングに役立つ次の追加のヒントを適用してみてください。
1. Bluetooth が有効になっていることを確認します。
2.ペアリング プロセスを確認してください。不明な場合は、ユーザー ガイドを参照してください。
3.接続するデバイスを検出可能にする
4.デバイスが近くにある必要があります。
5.両方のデバイスを再起動してから接続を試みます
6.両方のデバイスが充電されていることを確認します。
7.ペアリングされたデバイスのリストからデバイスを削除してから、接続してみます。
これらの小さなヒントを念頭に置いておけば、Bluetooth 接続の問題はすべて解決できるはずです。ただし、それでも問題が発生する場合は、コメント欄に質問を残してください。
読み取り: 0