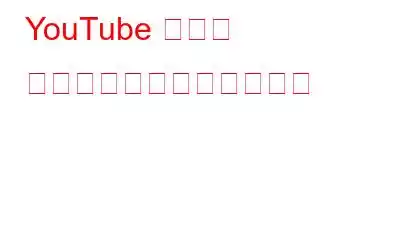世界的なパンデミックは私たちの生活様式を完全に変えましたが、すべてのイベントに物理的に参加することは確かに不可能です。このシナリオを観察すると、ますます多くの文化団体、企業、影響力のあるインスタグラマーや YouTuber が、複数の種類のコンテンツをリアルタイムでブロードキャストする優れた方法を提供するライブ ストリーミング プラットフォームに目を向けるようになっています。
史上最も人気のあるオプションは YouTube Live です。費用対効果が高く、全体的なリーチを最大化し、モバイル ライブ ウェブキャスティングをサポートし、視聴者とのつながりを生み出す優れた方法を提供して、より確立されたブランドを獲得することができます。
ただし、YouTube Live の録画は短期間しか保存されないため、リアルタイムでコンテンツを視聴していないと、あっという間に消えてしまいます。まさにここで、YouTube ライブ ストリームを録画する方法を学ぶ必要があります。
YouTube でライブ ストリーミング ビデオを簡単にキャプチャ
インターネットに頼ってスケジュールを管理しないでください。 YouTube ライブ ストリーミング ビデオを録画して、後で表示するために保存したり、友人や同僚と共有したりするだけです。
方法 1 - YouTube に最適なライブ スクリーン レコーダーを使用する
最初に行うことすぐにデスクトップ画面を録画できる優れた画面キャプチャ ツールを見つけることができます。私たちは TweakShot を使用しています。これは、ライブ ストリーム、ウェビナー、ゲームプレイ、オンライン講義、および画面上の動きを伴うデスクトップ上のあらゆるものを記録するための使いやすいツールです。
システム要件: TweakShot スクリーン キャプチャ ツール
互換性: Windows 10、8.1、8、7 PC メモリ: 4 GB RAM およびそれ以上のハードディスク容量: 究極のパフォーマンスを実現するには、最低 2 GB の空き容量と SSD ディスプレイ: 1280 ×768 以降のプロセッサ: Intel Core i3 以降TweakShot ライブ スクリーン レコーダーを使用する理由
こちらTweakShot は、YouTube でライブ ストリームを録画し、高品質のスクリーンショットをキャプチャするための最良のツールの 1 つとなっています。
- 複数のキャプチャ モード: フルスクリーン、スクロール ウィンドウ、特定の領域および単一ウィンドウ。
- (画面上のマウスの動きと音声) によるビデオ キャプチャをサポートします。
- キャプチャした画面を自動的に保存します。
- 内蔵のフォト エディターにより、スクリーンショットを調整して出力を改善します。 < li aria-level="1">キャプチャした画面に注釈を追加します(チュートリアルの作成に役立ちます)。
- ホットキーを使用して、手間をかけずに画面を録画またはキャプチャします。
- Google ドライブ、Dropbox、OneDrive 経由でスクリーンショットや録画したビデオを共有します。
- 軽量のライブ画面キャプチャ ツール。
YouTube のライブ ストリーム用スクリーン レコーダー、TweakShot の使用方法
そうですね、TweakShot の使用は簡単なプロセスです。柔軟なコンソールを備えており、複数種類のスクリーンショット、セミナー、Skype 通話、プレゼンテーション、ウェビナー、ゲームプレイなどのキャプチャを手間のかからないプロセスで行うことができます。
YouTube Live 録画を開始し、直接保存するには
ステップ 1 - TweakShot スクリーン キャプチャ ソフトウェアをダウンロードしてシステムにインストールします。ツールを入手するには、下のボタンをクリックしてください。
ステップ 2 - 正常にインストールされたら、セットアップ ファイルを実行し、ツールを起動します。
ステップ 3 - Big Eye アイコンをダブルクリックすると、ライブ ストリームのスクリーン レコーダーである TweakShot のすべての機能とツールにアクセスできるようになります。
ステップ 4 - YouTube ライブ ストリームを録画するには、ビデオのキャプチャ オプションを選択する必要があります。
ステップ 5 - YouTube で録画したいライブ ストリームに切り替え、上のスクリーンショットで強調表示されているオプションをクリックします。
ステップ 6 - 希望のキャプチャ設定を選択できます。
ステップ 7 - YouTube ライブ ストリーム ビデオを音声付きで録画したい場合は、必ず [音声を録画] ボタンをオンにし、マイクを使用したままにしてください。
ステップ 8 – TweakShot スクリーン キャプチャ ツールを使用していつでも録画を停止または再開できます。
ステップ 9 - 録画が完了したら、[停止] ボタンをクリックして、キャプチャしたビデオを自動的に保存します。
[はい] ボタンをクリックすると、録画したライブ ストリームが YouTube で表示されます。 !
時間がありませんか? TweakShot スクリーン キャプチャ ツールの詳細については、ビデオ チュートリアルをご覧ください。
時間がありませんか?このビデオを見て、MacPaw の CleanMyPC のレビューと主なハイライトについて学びましょう。
必読: VLC メディア プレーヤーで画面を録画する方法?
METH OD 2 - オンライン ライブ スクリーン レコーダーを試してみる
システムに追加のソフトウェアをインストールしたくない場合は、Web ベースの YouTube ライブ録画ビデオ キャプチャ ツールを使用してみてください。ベストオンラインスクリーンレコーダーのリストについてはすでに説明しました。同じ中で最も人気のあるオプションのいくつかをチェックすることができます。この記事では、Screencastify を使用します。これは使いやすいユーティリティであり、画面と音声の両方を記録するのに役立ちます。さらに、このツールは、ビデオを YouTube に直接公開するのにも役立ちます。
ステップ 1 - YouTube でライブ ストリームを録画するための拡張機能をインストールします。
ステップ 2 - 初めてユーザーは、開始するために特定の手順に従う必要があります:
- ログイン
- ツールが適切に動作するために必要な権限を受け入れます。
- YouTube のライブ スクリーン レコーダーについて自己紹介するための 2 つの質問アンケートに回答してください。
ステップ 3 - 拡張機能のセットアップが完了したので、YouTube ライブ ストリームを録画する準備が整いました。録画したい YouTube ライブ ストリームに切り替え、録画対象を選択します: ブラウザ タブ、デスクトップ全体、またはウェブカメラのみ。
注: 音声も録画したい場合は、次のことを確認してください。マイクの横にあるスイッチを切り替えます。自分の顔も記録したい場合は、「Web カメラを埋め込む」オプションにチェックを入れます。
ステップ 4 - 青い「録画」ボタンをクリックして、ストリーミング ビデオのキャプチャを開始します。録音が開始される前にカウントダウンが表示されます。
ステップ 5 - 完了したら、拡張機能をクリックして録音を停止します。赤い停止アイコンを押して、キャプチャ プロセスを完了します。
録画を目的の場所に保存し、友人/家族と共有したり、後で確認するために使用したりできます。
最後にYouTube でライブ ストリームを録画する場合、どちらの方法も非常に簡単で効果的でした。どのオプションを選択しても、お客様のニーズと好みに応じて決まります。スクリーンショットやビデオをキャプチャするための複数のモードが提供されているため、TweakShot を使用することをお勧めします。さらに、教育用チュートリアルなどを作成するための注釈を追加することもできます。
それで、何を待っているのですか? TweakShot を今すぐインストールすると、すぐに YouTube ライブ ストリームのキャプチャを開始できます。下のコメントセクションで、ビデオ キャプチャ ソフトウェアの使用体験を忘れずに共有してください。
よくある質問
Q1. YouTube Live の画面を録画するにはどうすればよいですか?
YouTube Live ストリームのビデオと音楽を録画するには、最高のビデオ キャプチャ ソフトウェアとオンライン スクリーン レコーダーを利用できます。
Q2. YouTube では画面録画が許可されていますか?
いいえ、YouTube には画面録画専用の機能はありません。ただし、Screencast-O-Matic などの Chrome 拡張機能は YouTube と統合されており、YouTube の画面をキャプチャしてプラットフォームにビデオを直接アップロードできます。これは間違いなく、市場で入手可能な最高の YouTube スクリーン レコーダーの 1 つです。
Q3. YouTuber が使用しているスクリーン レコーダーはどれですか?
TweakShot と Screencastify とは別に、YouTuber がライブ ストリームを録画するために使用するオプションの具体的なリストを次に示します。
- OBS Studio
- AZ スクリーンレコーダー
- XSplit
- Wondershare Filmora
- TechSmith Camtasia
Q4. YouTube ライブを録画することは可能ですか?
はい、Tweakshot などの適切なツールを使用すると、YouTube やその他のソーシャル メディア プラットフォームでライブ ストリームを簡単にキャプチャできます。
関連記事:
- Mac で音付きで画面を録画する方法
- Windows、Mac、Android で Zoom ミーティングを録画する方法iPhone は無料ですか?
- 相手に知られずに Snapchat を画面録画する方法?
- 音声をオンにして WhatsApp ビデオ通話を録画する方法iPhone と Android?
- iPhone で FaceTime グループ通話を録音するにはどうすればよいですか?
- 音声付き Android 用の最高のスクリーン レコーダー アプリ
読み取り: 0