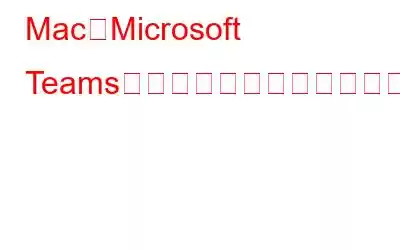チームメイトと共同作業する場合でも、友人との週末の夜会を計画する場合でも、Microsoft Teams を使用するとすべてが簡単になります。 Microsoft Teams は人気のあるビデオ通話プラットフォームで、グループ チャットやビデオ通話を通じて誰とでも簡単につながり、タスクの管理、イベントの計画、リマインダーの割り当てを行って計画に活気を与えることができます。
開発済みMicrosoft によるこの気の利いたビデオ通話アプリは、Zoom、Skype、Google Hangout などの同様のサービスとともに、パンデミック中に非常に人気を博しました。 Microsoft Teams アプリを利用すると、コミュニケーションを容易にしながら、計画を常に把握し、作業し、プロジェクトで共同作業することができます。 Microsoft Teams アプリは Windows、Mac、Android、iOS などのさまざまなプラットフォームで利用できるため、友達全員が同じ認識を共有してワークフローをスムーズに進めることができます。
画像ソース: Windows 最新
Microsoft Teams はすべてのプラットフォームでシームレスに動作しますが、macOS 上でアプリが動作し始める場合がいくつかあります。アプリが応答しなくなった場合、または画面共有などの一部の機能が使用できなくなった場合は、簡単なトラブルシューティングが役立つ場合があります。この投稿では、「Microsoft Teams が Mac で動作しない」問題に対処するためのいくつかの解決策をリストしました。
始めましょう。
こちらもお読みください: 在宅勤務ですか? Microsoft Teams を使用して接続を維持する方法は次のとおりです
Mac で Microsoft Teams が動作しない場合の修正方法
解決策 1: アプリを強制終了する
まず最初に、彼らが言うように。アプリを強制終了すると、アプリが再び機能するように新たなスタートができるため、通常はうまくいきます。行う必要があるのは次のとおりです。
Mac でアクティビティ モニター アプリを起動します。
現在アクティブなアプリとサービスのリストが表示されます。バックグラウンドで実行中です。 「Microsoft Teams」を選択し、上部にある十字アイコンを押してアプリを終了します。
アプリを再起動し、問題が解決したかどうかを確認します。
解決策 2: アプリ キャッシュを削除する
キャッシュが破損すると、アプリの機能を妨げる可能性のあるいくつかの不快な問題が発生する可能性があります。 Microsoft Teams のアプリ キャッシュを削除するには、次の簡単な手順に従います。
Finder を起動し、フォルダーに移動します。 [移動] フォルダーで、次のパスに移動します。
~/Library/Application Support/Microsoft
画面に「Teams」フォルダーが表示されます。フォルダーを右クリックし、「ゴミ箱に移動」を選択します。
次のステップは、Microsoft Teams アプリの ID キャッシュをクリアすることです。これを行うには、以下の手順に従います。
Command + Space キーの組み合わせを押して Spotlight 検索を起動し、「Keychain Access」と入力して Enter キーを押します。
キーチェーン アクセス アプリで「Microsoft」を検索すると、関連するエントリがすべて表示されます。
画面に結果のリストが表示されます。検索結果で「Microsoft Teams Identity Cache」を探します。
見つかったら、エントリを右クリックして「削除」を選択します。
こちらもお読みください: Microsoft Teams: ビデオ通話の背景画像として写真を追加します
解決策 3: 起動時にアプリを起動する
Microsoft Teams アプリを頻繁に使用する場合は、 Mac の設定にいくつかの簡単な変更を加えて、起動時にアプリを起動することができます。
上部のメニューバーにある Apple アイコンをタップし、「システム環境設定」を選択します。
「ユーザー」をタップします。
次に、「ログイン項目」タブに切り替えて、下部にある「+」アイコンをクリックします。
リストから Microsoft Teams アプリを選択し、[追加] ボタンを押します。
これで、Mac を再起動するたびに Microsoft Teams アプリが起動するようになります。
解決策 4: アプリを再インストールする
「Microsoft Teams が Mac で動作しない」問題をまだ解決できませんか?アプリをアンインストールして再インストールして、新たに始めることができます。
Mac で Finder を起動し、左側のメニュー ペインから「アプリケーション」カテゴリに切り替えます。
「Microsoft Teams」を選択し、右クリックして「ゴミ箱に移動」オプションを選択してアプリをアンインストールします。
任意の Web ブラウザを起動します。 Mac で Microsoft Team の公式 Web ページにアクセスし、Teams アプリを再度ダウンロードします。
解決策 5: VPN を無効にする
現在 Mac で VPN サービスを使用していますか?答えが肯定的な場合は、VPN サービスを一時的に無効にすることをおすすめします。まれな状況では、VPN アプリが Microsoft Team の機能に干渉する可能性があるため、VPN アプリを無効にして、このハッキングが機能するかどうかを確認します。
画像ソース: Tech Cult
Mac で VPN アプリを起動し、[設定] に進みます。 「切断」ボタンを押して、Mac から VPN アプリをアンインストールします。マイクを再起動する デバイス上で rosoft Teams アプリを実行し、問題が解決したかどうかを確認してください。
こちらもお読みください: Windows 11 で Microsoft Teams を無効にする方法
結論「Microsoft Teams が Mac で動作しない」問題を解決する簡単な方法がいくつかあります。これらの回避策のいずれかを使用すると、お気に入りのビデオ通話アプリをすぐに再起動して実行できます。どのソリューションがうまくいったのかぜひお知らせください。コメントセクションでお気軽にご意見を共有してください!
ソーシャル メディアで私たちをフォローしてください –
読み取り: 0