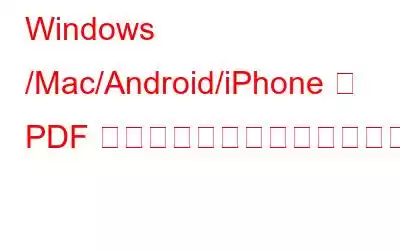гғ–гғӯгӮ°гҒ®жҰӮиҰҒ вҖ“ PDF гғүгӮӯгғҘгғЎгғігғҲгҒ«зҪІеҗҚгӮ’иҝҪеҠ гҒ—гҒҹгҒ„гҒ®гҒ§гҒҷгҒҢгҖҒгғ—гғӘгғігӮҝгғјгӮ„гӮ№гӮӯгғЈгғҠгғјгӮ’гҒҠжҢҒгҒЎгҒ§гҒҜгҒӮгӮҠгҒҫгҒӣгӮ“гҒӢ? WindowsгҖҒMacгҖҒAndroidгҖҒiPhone гҒ§жңҖгӮӮз°ЎеҚҳгҒӘж–№жі•гҒ§ PDF гғүгӮӯгғҘгғЎгғігғҲгҒ«зҪІеҗҚгҒҷгӮӢж–№жі•гӮ’еӯҰгҒігҒҫгҒ—гӮҮгҒҶгҖӮ
PDF гғүгӮӯгғҘгғЎгғігғҲгҒҢйҖҒдҝЎгҒ•гӮҢгҒҹгҒЁгҒҚйӣ»еӯҗгғЎгғјгғ«гҒ§йҖҒдҝЎгҒҷгӮӢгҒЁгҖҒзҪІеҗҚгҒ—гҒҰиҝ”йҖҒгҒҷгӮӢеҝ…иҰҒгҒҢгҒӮгӮҠгҒҫгҒҷгҖӮеҫ“жқҘгҒҜгҖҒж–ҮжӣёгӮ’еҚ°еҲ·гҒ—гҖҒзҪІеҗҚгҒ—гҖҒгӮ№гӮӯгғЈгғігҒ—гҒҰйӣ»еӯҗгғЎгғјгғ«гҒ§йҖҒдҝЎгҒҷгӮӢгҒ гҒ‘гҒ§гҒ—гҒҹгҖӮ
гҒ—гҒӢгҒ—гҖҒгғ—гғӘгғігӮҝгғјгӮ„гӮ№гӮӯгғЈгғҠгғјгӮ’жҢҒгҒЈгҒҰгҒ„гҒӘгҒ„е ҙеҗҲгҒҜгҒ©гҒҶгҒҷгӮҢгҒ°гӮҲгҒ„гҒ§гҒ—гӮҮгҒҶгҒӢ?гҒҹгҒЁгҒҲгҒқгҒҶгҒ гҒЁгҒ—гҒҰгӮӮгҖҒгҒ“гҒ®и©Ұз·ҙгҒҜе°‘гҒ—жҷӮд»ЈйҒ…гӮҢгҒ гҒЁжҖқгҒ„гҒҫгҒӣгӮ“гҒӢпјҹгҒҜгҒ„гҖҒгҒқгҒ®йҖҡгӮҠгҒ§гҒҷгҖӮгҒ“гӮҢгҒҜжҳ”гҒӘгҒҢгӮүгҒ®ж–№жі•гҒ§гҒӮгӮҠгҖҒеӨҡе°‘жҷӮй–“гҒҢгҒӢгҒӢгӮҠгҒҫгҒҷгҖӮгҒ—гҒҹгҒҢгҒЈгҒҰгҖҒWindowsгҖҒMacгҖҒAndroidгҖҒгҒҫгҒҹгҒҜ iPhone гҒ§ PDF гғүгӮӯгғҘгғЎгғігғҲгҒ«зҪІеҗҚгҒҷгӮӢж–№жі•гӮ’зҗҶи§ЈгҒҷгӮӢгҒ®гҒ«еҪ№з«ӢгҒӨ究жҘөгҒ®гӮҪгғӘгғҘгғјгӮ·гғ§гғігӮ’гҒҠеұҠгҒ‘гҒ—гҒҫгҒҷгҖӮ
гҒ“гҒ®ж–№жі•гҒ®жңҖгӮӮе„ӘгӮҢгҒҹзӮ№гҒҜгҖҒгҒ“гӮҢгӮүгҒ®гғ—гғ©гғғгғҲгғ•гӮ©гғјгғ гҒ®гҒ„гҒҡгӮҢгҒ§гӮӮдҪҝз”ЁгҒ§гҒҚгҖҒжЁҷжә–гҒ® PDF гғ•гӮЎгӮӨгғ«гҒЁгҒ—гҒҰдҝқеӯҳгҒ§гҒҚгӮӢгҒ“гҒЁгҒ§гҒҷгҖӮ
йӣ»еӯҗзҪІеҗҚгҒЁгҒҜдҪ•гҒ§гҒҷгҒӢ?
гҒ—гҒҹгҒҢгҒЈгҒҰгҖҒйӣ»еӯҗзҪІеҗҚгҒҜгғҮгӮёгӮҝгғ«зҪІеҗҚгҒЁгҒҜгҒҫгҒЈгҒҹгҒҸз•°гҒӘгӮӢгӮӮгҒ®гҒ§гҒӮгӮӢгҒҹгӮҒгҖҒе°‘гҒ—иӘ¬жҳҺгҒ—гҒҫгҒ—гӮҮгҒҶгҖӮдёҖж–№гҖҒгғҮгӮёгӮҝгғ«зҪІеҗҚгҒҜгҖҒжҡ—еҸ·зҡ„гҒ«е®үе…ЁгҒӘгғүгӮӯгғҘгғЎгғігғҲгҒ«гӮөгӮӨгғігӮӨгғігҒҷгӮӢгҒҹгӮҒгҒ«дҪҝз”ЁгҒ§гҒҚгҒҫгҒҷгҖӮ PDF ж–ҮжӣёгӮ’д№—гӮҠи¶ҠгҒҲгӮӢгҒ®гҒҜз°ЎеҚҳгҒ§гҒҜгҒӘгҒ„гҒҹгӮҒгҖҒйӣ»еӯҗзҪІеҗҚгӮ’дҪҝз”ЁгҒ—гҒҫгҒҷгҖӮ
Windows PC гҒ§ PDF гғүгӮӯгғҘгғЎгғігғҲгҒ«зҪІеҗҚгҒҷгӮӢж–№жі•
Windows PC гҒ§ PDF гғүгӮӯгғҘгғЎгғігғҲгҒ«зҪІеҗҚгҒҷгӮӢе ҙеҗҲгҖҒгҒ“гӮҢгҒҢжңҖгӮӮз°ЎеҚҳгҒӘж–№жі•гҒ§гҒҷгҖӮгҒ“гҒ®гҒҹгӮҒгҒ«гҒҜгҖҒPDF гғүгӮӯгғҘгғЎгғігғҲгӮ’иӘӯгӮҖгҒҹгӮҒгҒ®гғ„гғјгғ«гҒ§гҒӮгӮӢ AdobвҖӢвҖӢe Reader гӮ’дҪҝз”ЁгҒ—гҒҫгҒҷгҖӮ Windows з”ЁгҒ® PDF гғӘгғјгғҖгғј гӮҪгғ•гғҲгӮҰгӮ§гӮўгҒҜеӨҡж•°гҒӮгӮҠгҒҫгҒҷгҒҢгҖҒиҝҪеҠ гӮөгғјгғ“гӮ№гҒҢжҸҗдҫӣгҒ•гӮҢгӮӢгҒ“гҒ®гӮҪгғ•гғҲгӮҰгӮ§гӮўгҒҢжңҖйҒ©гҒ§гҒҷгҖӮ Windows PC гҒ§ PDF гғүгӮӯгғҘгғЎгғігғҲгҒ«зҪІеҗҚгҒҷгӮӢж–№жі•гӮ’зҗҶи§ЈгҒҷгӮӢжүӢй ҶгҒ«еҫ“гҒЈгҒҰгҒҝгҒҫгҒ—гӮҮгҒҶгҖӮ
гӮ№гғҶгғғгғ— 1: д»ҘдёӢгҒ®гғҖгӮҰгғігғӯгғјгғү гғңгӮҝгғігҒӢгӮү Windows PC гҒ« AdobвҖӢвҖӢe Acrobat Reader гӮ’гғҖгӮҰгғігғӯгғјгғүгҒ—гҒҫгҒҷгҖӮ
гӮ№гғҶгғғгғ— 2: иө·еӢ•Adobe Acrobat ReaderгҖӮ
гӮ№гғҶгғғгғ— 3: AdobвҖӢвҖӢe Acrobat Reader PC гҒ§ PDF гғүгӮӯгғҘгғЎгғігғҲгӮ’й–ӢгҒҚгҒҫгҒҷгҖӮ
гӮ№гғҶгғғгғ— 4: з”»йқўгҒ®еҸіеҒҙгҒ§гҖҒ гҖҢе…ҘеҠӣгҒЁзҪІеҗҚгҖҚгҒҢиЎЁзӨәгҒ•гӮҢгӮӢгҒ®гҒ§гҖҒгҒқгӮҢгӮ’гӮҜгғӘгғғгӮҜгҒ—гҒҫгҒҷгҖӮгҒ“гӮҢгҒ§гҖҒгғҶгӮӯгӮ№гғҲгҒЁгҖҒгғһгғјгӮҜгҖҒгғүгғғгғҲгҖҒдёӢз·ҡгҒӘгҒ©гҒ®гҒ„гҒҸгҒӨгҒӢгҒ®иЁҳеҸ·гӮ’еҗ«гӮҖ移еӢ•еҸҜиғҪгҒӘгғңгғғгӮҜгӮ№гҒҢиЎЁзӨәгҒ•гӮҢгҒҫгҒҷгҖӮгҒ“гӮҢгӮ’дҪҝз”ЁгҒ—гҒҰ PDF гғүгӮӯгғҘгғЎгғігғҲгҒ«йқһе…¬ејҸгҒ«зҪІеҗҚгҒҷгӮӢгҒ“гҒЁгӮӮгҖҒж¬ЎгҒ®гӮ№гғҶгғғгғ—гҒ«йҖІгӮҖгҒ“гҒЁгӮӮгҒ§гҒҚгҒҫгҒҷгҖӮ
гӮ№гғҶгғғгғ— 5: PDF ж–ҮжӣёгҒ«жӯЈзўәгҒӘзҪІеҗҚгӮ’иҝҪеҠ гҒ—гҒҹгҒ„е ҙеҗҲгҒҜгҖҒдёҠгҒӢгӮү 2 з•Әзӣ®гҒ®гғҗгғјгҒ®гҖҢе…ҘеҠӣгҒЁзҪІеҗҚгҖҚгҒ«з§»еӢ•гҒ—гҒҫгҒҷгҖӮгҒ“гҒ“гҒ«гҖҢзҪІеҗҚгҖҚгӮўгӮӨгӮігғігҒҢиЎЁзӨәгҒ•гӮҢгҒҫгҒҷгҖӮгҒқгӮҢгӮ’гӮҜгғӘгғғгӮҜгҒ—гҒҰгҖҒгҖҢзҪІеҗҚгӮ’иҝҪеҠ гҖҚгӮ’гӮҜгғӘгғғгӮҜгҒ—гҒҫгҒҷгҖӮ
гӮ№гғҶгғғгғ— 7: гғқгғғгғ—гӮўгғғгғ—гҒҢй–ӢгҒҚгҖҒзӯҶиЁҳдҪ“гҒ§зҪІеҗҚгӮ’иҝҪеҠ гҒҷгӮӢгҒӢгҖҒзҪІеҗҚгӮ’жҸҸз”»гҒҷгӮӢгҒӢгӮ’йҒёжҠһгҒ§гҒҚгҒҫгҒҷгҖӮзҪІеҗҚгҒ«з”»еғҸгӮ’иҝҪеҠ гҒҷгӮӢгҒ“гҒЁгӮӮгҒ§гҒҚгҒҫгҒҷгҖӮ
гӮ№гғҶгғғгғ— 8: иҝҪеҠ гҒ—гҒҹзҪІеҗҚгҒҜ PDF гғүгӮӯгғҘгғЎгғігғҲдёҠгҒ®д»»ж„ҸгҒ®е ҙжүҖгҒ«й…ҚзҪ®гҒ§гҒҚгҒҫгҒҷгҖӮ
гҒ•гӮүгҒ«гҖҒAdobe AcrobatжӢЎејөж©ҹиғҪгҒҜ Windows гҒ§гғҖгӮҰгғігғӯгғјгғүгҒҷгӮӢгҒЁе…ҘжүӢгҒ§гҒҚгҒҫгҒҷгҖӮгҒ“гҒ®ж–№жі•гӮ’дҪҝз”ЁгҒ—гҒҰгҖҒWindows PC дёҠгҒ® Chrome гҒ§ AdobвҖӢвҖӢe Acrobat жӢЎејөж©ҹиғҪгӮ’жңүеҠ№гҒ«гҒҷгӮӢж–№жі•гӮ’еӯҰгҒігҒҫгҒ—гӮҮгҒҶгҖӮ Adobe Acrobat гӮ’гғҖгӮҰгғігғӯгғјгғүгҒҷгӮӢгҒЁгҖҒChrome жӢЎејөж©ҹиғҪгҒҢиҮӘеӢ•зҡ„гҒ«еҸ–еҫ—гҒ•гӮҢгҒҫгҒҷгҖӮгҒҹгҒ гҒ—гҖҒиЎЁзӨәгҒ•гӮҢгҒӘгҒ„е ҙеҗҲгҖҒгҒҫгҒҹгҒҜгӮЁгғ©гғј гғЎгғғгӮ»гғјгӮёгҒҢиЎЁзӨәгҒ•гӮҢгӮӢе ҙеҗҲгҒҜгҖҒж¬ЎгҒ®жүӢй ҶгҒ«еҫ“гҒЈгҒҰгҒҸгҒ гҒ•гҒ„гҖӮ
гӮ№гғҶгғғгғ— 1: Google Chrome гӮ’й–ӢгҒҚгҒҫгҒҷгҖӮ
гӮ№гғҶгғғгғ— 2: еҸідёҠйҡ…гҒ«з§»еӢ•гҒ—гҖҒ3 гҒӨгҒ®зӮ№гӮ’гӮҜгғӘгғғгӮҜгҒ—гҒҰгғүгғӯгғғгғ—гғҖгӮҰгғі гӮӘгғ—гӮ·гғ§гғігӮ’й–ӢгҒҚгҖҒ[гҒқгҒ®д»–гҒ®гғ„гғјгғ«] > [жӢЎејөж©ҹиғҪ] гҒ«з§»еӢ•гҒ—гҒҫгҒҷгҖӮ
гӮ№гғҶгғғгғ— 3: AdobвҖӢвҖӢe Acrobat гӮ’гҒҠжҢҒгҒЎгҒ§гҒӘгҒ„е ҙеҗҲгҒҜгҖҒе…¬ејҸ Chrome жӢЎејөж©ҹиғҪгғҡгғјгӮёгҒӢгӮүе…ҘжүӢгҒ—гҒҰгҒҸгҒ гҒ•гҒ„гҖӮ
Google Chrome гҒ«иҝҪеҠ гҒҷгӮӢжЁ©йҷҗгӮ’д»ҳдёҺгҒ—гҒҫгҒҷгҖӮ
гӮ№гғҶгғғгғ— 5: ж¬ЎгҒ«гҖҒ[жӢЎејөж©ҹиғҪ] гғҡгғјгӮёгҒ«з§»еӢ•гҒ—гҖҒгғҲгӮ°гғ« гӮ№гӮӨгғғгғҒгӮ’гӮӘгғігҒ«гҒ—гҒҫгҒҷгҖӮ
ж–№жі•Mac гҒ§ PDF гғүгӮӯгғҘгғЎгғігғҲгҒ«зҪІеҗҚгҒҷгӮӢгҒ«гҒҜ?
Mac гҒ§ PDF гғүгӮӯгғҘгғЎгғігғҲгҒ«зҪІеҗҚгҒҷгӮӢж–№жі•гӮ’гҒҠжҺўгҒ—гҒӘгӮүгҖҒгҒ“гӮҢгҒҜе№ёйҒӢгҒ§гҒҷгҖӮ Mac гҒ§гҒҜгҖҒгӮ·гӮ№гғҶгғ гӮўгғ—гғӘгҒ§гҒӮгӮӢгғ—гғ¬гғ“гғҘгғјгӮ’дҪҝз”ЁгҒ—гҒҰгғүгӮӯгғҘгғЎгғігғҲгҒ«йқһеёёгҒ«з°ЎеҚҳгҒ«зҪІеҗҚгҒ§гҒҚгҒҫгҒҷгҖӮ macOS гҒ«гҒҜгҖҒгғҰгғјгӮ¶гғјгҒ®гҒҹгӮҒгҒ«гғүгӮӯгғҘгғЎгғігғҲгҒ«зҪІеҗҚгҒҷгӮӢж©ҹиғҪгҒҢзөұеҗҲгҒ•гӮҢгҒҰгҒ„гҒҫгҒҷгҖӮеҝ…иҰҒгҒӘгҒ®гҒҜгҖҒж¬ЎгҒ®з°ЎеҚҳгҒӘжүӢй ҶгҒ«еҫ“гҒҶгҒ“гҒЁгҒ гҒ‘гҒ§гҒҷгҖӮ
гӮ№гғҶгғғгғ— 1: гғ—гғ¬гғ“гғҘгғј гӮўгғ—гғӘгҒ§ PDF гғүгӮӯгғҘгғЎгғігғҲгӮ’й–ӢгҒҚгҒҫгҒҷгҖӮ
гӮ№гғҶгғғгғ— 2: гғ„гғјгғ«гғҗгғјгҒ«з§»еӢ•гҒ—гҖҒзҪІеҗҚгӮўгӮӨгӮігғігҒҢиЎЁзӨәгҒ•гӮҢгҒҰгҒ„гҒӘгҒ„е ҙеҗҲгҒҜгҖҢгғһгғјгӮҜгӮўгғғгғ— гғ„гғјгғ«гғҗгғјгӮ’иЎЁзӨәгҖҚгӮ’гӮҜгғӘгғғгӮҜгҒ—гҒҫгҒҷгҖӮ
зҪІеҗҚгӮўгӮӨгӮігғігӮ’гӮҜгғӘгғғгӮҜгҒҷгӮӢгҒЁгҖҒгӮӘгғ—гӮ·гғ§гғігҒҢиЎЁзӨәгҒ•гӮҢгҒҫгҒҷгҖӮ
гӮ№гғҶгғғгғ— 3: гӮ«гғЎгғ©гӮ’дҪҝз”ЁгҒ—гҒҰз”»еғҸгӮ’иҝҪеҠ гҒҷгӮӢгҒӢгҖҒгғҲгғ©гғғгӮҜгғ‘гғғгғүгӮ’дҪҝз”ЁгҒ—гҒҰз”»еғҸгӮ’иҝҪеҠ гҒ—гҒҫгҒҷгҖӮ
е…ҘеҠӣгӮ’еҸ—гҒ‘еҸ–гӮҠгҖҒз”»йқўдёҠгҒ«зҪІеҗҚгӮ’иЎЁзӨәгҒ—гҒҫгҒҷгҖӮ
гӮ№гғҶгғғгғ— 4: ж¬ЎгҒ«гҖҒзҪІеҗҚгӮ’жӯЈзўәгҒӘе ҙжүҖгҒ«гғүгғ©гғғгӮ°гҒ—гҒҫгҒҷгҖӮ PDF гғүгӮӯгғҘгғЎгғігғҲгҒ«дҝқеӯҳгҒ—гҒҹгҒ„гҖӮ
Windows гҒ® AdobвҖӢвҖӢe Acrobat Reader гҒЁеҗҢж§ҳгҒ«гҖҒеҝ…иҰҒгҒ«еҝңгҒҳгҒҰгғҶгӮӯгӮ№гғҲгӮ„иЁҳеҸ·гӮ’иҝҪеҠ гҒҷгӮӢгӮӘгғ—гӮ·гғ§гғігӮӮжҸҗдҫӣгҒ•гӮҢгҒҫгҒҷгҖӮ
гӮ№гғҶгғғгғ—5: гҒ“гӮҢгҒ§гҖҒзҪІеҗҚгҒ•гӮҢгҒҹ PDF гғүгӮӯгғҘгғЎгғігғҲгӮ’дҪҝз”ЁгҒҷгӮӢжә–еӮҷгҒҢж•ҙгҒ„гҒҫгҒ—гҒҹгҖӮ
гҒ“гҒЎгӮүгӮӮгҒҠиӘӯгҒҝгҒҸгҒ гҒ•гҒ„: Mac гҒ§ PDF гӮ’ JPG гҒ«еӨүжҸӣгҒҷгӮӢж–№жі•
Android гҒ§ PDF гғүгӮӯгғҘгғЎгғігғҲгҒ«зҪІеҗҚгҒҷгӮӢж–№жі•
Android гғҰгғјгӮ¶гғјгҒҜ Windows гҒЁеҗҢгҒҳгӮҲгҒҶгҒ«з°ЎеҚҳгҒ«ж“ҚдҪңгҒ§гҒҚгҒҫгҒҷгҖӮ Adobe Acrobat гӮўгғ—гғӘгӮұгғјгӮ·гғ§гғігӮ’гғҖгӮҰгғігғӯгғјгғүгҒ—гҒҰ PDF гғүгӮӯгғҘгғЎгғігғҲгҒ«зҪІеҗҚгҒ§гҒҚгҒҫгҒҷгҖӮгҒ“гҒ®гӮўгғ—гғӘгӮұгғјгӮ·гғ§гғігҒ®жңҖгӮӮе„ӘгӮҢгҒҹзӮ№гҒҜгҖҒж¬ЎеӣһдҪҝз”ЁгҒҷгӮӢгҒҹгӮҒгҒ«зҪІеҗҚгӮ’дҝқеӯҳгҒ—гҒҰгҒҠгҒ‘гӮӢгҒ“гҒЁгҒ§гҒҷгҖӮ
гӮ№гғҶгғғгғ— 1: гғҖгӮҰгғігғӯгғјгғү d д»ҘдёӢгҒ® Google Play гӮ№гғҲгӮўгҒ®гғҖгӮҰгғігғӯгғјгғү гғңгӮҝгғігҒӢгӮү AdobвҖӢвҖӢe Fill & Sign гӮўгғ—гғӘгӮұгғјгӮ·гғ§гғігӮ’гғҖгӮҰгғігғӯгғјгғүгҒ—гҒҫгҒҷ вҖ“
Adobe Fill and Sign гҒ®гғҖгӮҰгғігғӯгғјгғү гғңгӮҝгғігӮ’жҢҝе…ҘгҒ—гҒҫгҒҷ
гӮ№гғҶгғғгғ— 2: гҒ“гӮҢгӮ’дҪҝз”ЁгҒ—гҒҰ Android гҒ§ PDF гғүгӮӯгғҘгғЎгғігғҲгӮ’й–ӢгҒҚгҒҫгҒҷ
гӮ№гғҶгғғгғ— 3: [зҪІеҗҚгҒ®иҝҪеҠ ] гӮӘгғ—гӮ·гғ§гғігҒ«з§»еӢ•гҒ—гҒҫгҒҷгҖӮ
гӮ№гғҶгғғгғ— 4: гғҶгӮӯгӮ№гғҲгӮ’иҝҪеҠ гҒҷгӮӢгҒӢгҖҒжҸҸз”»гӮӘгғ—гӮ·гғ§гғігӮ’дҪҝз”ЁгҒ—гҒҰ PDF гғүгӮӯгғҘгғЎгғігғҲгҒ«зҪІеҗҚгҒ—гҒҫгҒҷгҖӮ
гӮ№гғҶгғғгғ— 5: зҪІеҗҚгӮўгӮӨгӮігғігӮ’еҶҚеәҰгӮҝгғғгғ—гҒ—гҖҒдҝқеӯҳгҒ—гҒҹзҪІеҗҚгӮ’дҪҝз”ЁгҒ—гҒҫгҒҷгҖӮжӣёйЎһгҒ«зҪІеҗҚгӮ’е…ҘгӮҢгҒҫгҒҷгҖӮ
iPhone гҒ§ PDF гғүгӮӯгғҘгғЎгғігғҲгҒ«зҪІеҗҚгҒҷгӮӢгҒ«гҒҜгҒ©гҒҶгҒҷгӮҢгҒ°гӮҲгҒ„гҒ§гҒҷгҒӢ?
Adobe Fill and Sign гӮўгғ—гғӘгӮұгғјгӮ·гғ§гғігӮ’дҪҝз”ЁгҒ—гҒҰгҖҒiPhone гҒ§ PDF гғүгӮӯгғҘгғЎгғігғҲгҒ«зҪІеҗҚгҒ—гҒҫгҒҷгҖӮжҢҮзӨәгҒ«еҫ“гҒЈгҒҰгҒҝгҒҫгҒ—гӮҮгҒҶ -
гӮ№гғҶгғғгғ— 1: гӮўгғ—гғӘгӮұгғјгӮ·гғ§гғігӮ’гғҖгӮҰгғігғӯгғјгғү вҖ“ AdobвҖӢвҖӢe Fill & Sign пјҚ Form Filler
гӮ№гғҶгғғгғ— 2: Adobe Fill & Sign гӮ’дҪҝз”ЁгҒ—гҒҰ PDF гғүгӮӯгғҘгғЎгғігғҲгӮ’й–ӢгҒҚгҒҫгҒҷгҖӮ
гӮ№гғҶгғғгғ— 3: з”»йқўгҒ®дёӢйғЁгҒ«гҒӮгӮӢгғ„гғјгғ«гғҗгғјгҒӢгӮүгҖҢзҪІеҗҚгҒ®иҝҪеҠ гҖҚгғ„гғјгғ«гҒ«з§»еӢ•гҒ—гҖҒгҖҢзҪІеҗҚгҒ®дҪңжҲҗгҖҚгӮ’гӮҜгғӘгғғгӮҜгҒ—гҒҫгҒҷгҖӮ
гӮ№гғҶгғғгғ— 4: гғқгғғгғ—гӮўгғғгғ—з”»йқўгҒ§зҪІеҗҚгӮ’жҸҸгҒҸгҒӢжӣёгҒҚиҫјгҒҝгҒҫгҒҷгҖӮ
гӮ№гғҶгғғгғ— 5: зҪІеҗҚгӮўгӮӨгӮігғігӮ’еҶҚеәҰгӮҝгғғгғ—гҒ—гҖҒдҝқеӯҳгҒ—гҒҹзҪІеҗҚгӮ’дҪҝз”ЁгҒ—гҒҫгҒҷгҖӮ гҖӮжӣёйЎһгҒ«зҪІеҗҚгӮ’е…ҘгӮҢгҒҫгҒҷгҖӮ
еҝ…иӘӯ: Chrome гҒҠгӮҲгҒі Microsoft Edge гҒ§ Web гғҡгғјгӮёгӮ’ PDF гғ•гӮЎгӮӨгғ«гҒЁгҒ—гҒҰдҝқеӯҳгҒҷгӮӢж–№жі•
дёҠиЁҳгҒ®гҒҷгҒ№гҒҰгҒ®ж–№жі•гҒ§гҖҒдҝқеӯҳгҒ—гҒҹзҪІеҗҚгӮ’дҫҝеҲ©гҒ«дҪҝз”ЁгҒ§гҒҚгҒҫгҒҷгҖӮгғҮгғҗгӮӨгӮ№дёҠгҒ§ PDF гғүгӮӯгғҘгғЎгғігғҲгҒ«ж–°гҒ—гҒ„зҪІеҗҚгӮ’иЎҢгҒҶгҒ“гҒЁгҒҢгҒ§гҒҚгҒҫгҒҷгҖӮ
гӮҲгҒҸгҒӮгӮӢиіӘе•Ҹ вҖ“Q1. iPhone гҒӢгӮү Mac гҒ§ PDF гҒ«зҪІеҗҚгҒҷгӮӢгҒ«гҒҜгҒ©гҒҶгҒҷгӮҢгҒ°гӮҲгҒ„гҒ§гҒҷгҒӢ?
iPhone гҒӢгӮү Mac гҒ§ PDF гҒ«зҪІеҗҚгҒҷгӮӢгҒ«гҒҜгҖҒгӮўгӮ«гӮҰгғігғҲгҒЁгғҮгғјгӮҝгӮ’еҗҢжңҹгҒҷгӮӢеҝ…иҰҒгҒҢгҒӮгӮҠгҒҫгҒҷгҖӮгҒ“гӮҢгҒ«гӮҲгӮҠгҖҒiCloud дёҠгҒ® PDF гғүгӮӯгғҘгғЎгғігғҲгҒ«гӮўгӮҜгӮ»гӮ№гҒ—гҖҒдёҠиЁҳгҒ®ж–№жі•гӮ’дҪҝз”ЁгҒ—гҒҰзҪІеҗҚгҒ§гҒҚгӮӢгӮҲгҒҶгҒ«гҒӘгӮҠгҒҫгҒҷгҖӮ
Q2. Android гҒ§ PDF гҒ«йӣ»еӯҗзҪІеҗҚгҒҷгӮӢгҒ«гҒҜгҒ©гҒҶгҒҷгӮҢгҒ°гӮҲгҒ„гҒ§гҒҷгҒӢ?
Android гҒ§ PDF гҒ«йӣ»еӯҗзҪІеҗҚгҒҷгӮӢз°ЎеҚҳгҒӘж–№жі•гҒҢгҒӮгӮҠгҒҫгҒҷгҖӮ Adobe гғ„гғјгғ«гӮ’дҪҝз”ЁгҒҷгӮӢгҒЁгҖҒиЁҳе…ҘгҒЁзҪІеҗҚж©ҹиғҪгӮ’дҪҝз”ЁгҒ—гҒҰгҖҒPDF гғүгӮӯгғҘгғЎгғігғҲгҒ«зҪІеҗҚгӮ’з°ЎеҚҳгҒ«иҝҪеҠ гҒ§гҒҚгҒҫгҒҷгҖӮ
Q3. iPhone гҒ§ PDF гҒ«зҪІеҗҚгҒҷгӮӢж–№жі•гҒҜгҒӮгӮҠгҒҫгҒҷгҒӢ?
гҒҜгҒ„гҖҒAdobe гӮўгғ—гғӘгӮұгғјгӮ·гғ§гғігӮ’дҪҝз”ЁгҒ—гҒҰ iPhone гҒ§ PDF гҒ«з°ЎеҚҳгҒ«зҪІеҗҚгҒ§гҒҚгҒҫгҒҷгҖӮгғ–гғӯгӮ°гҒ§иӘ¬жҳҺгҒ•гӮҢгҒҰгҒ„гӮӢгҒ“гҒ®ж–№жі•гӮ’дҪҝз”ЁгҒҷгӮӢгҒЁгҖҒPDF гғүгӮӯгғҘгғЎгғігғҲгҒ«йӣ»еӯҗзҪІеҗҚгӮ’д»ҳгҒ‘гӮӢгҒ“гҒЁгҒҢгҒ§гҒҚгҒҫгҒҷгҖӮ
гҒ“гҒЎгӮүгӮӮгҒҠиӘӯгҒҝгҒҸгҒ гҒ•гҒ„: Mac гҒ§ PDF гӮ’з°ЎеҚҳгҒ«з·ЁйӣҶгҒҷгӮӢж–№жі•: гӮӘгғ•гғ©гӮӨгғігҒЁгӮӘгғігғ©гӮӨгғігҒ®ж–№жі• (2021)
Q4. Mac гҒ§ PDF гҒ«йӣ»еӯҗзҪІеҗҚгҒ§гҒҚгҒҫгҒҷгҒӢ?
гҒҜгҒ„гҖҒеҶ…и”өгҒ® Mac гӮўгғ—гғӘгӮұгғјгӮ·гғ§гғі вҖ“ гғ—гғ¬гғ“гғҘгғјгӮ’дҪҝз”ЁгҒ—гҒҰгҖҒMac гҒ§ PDF гҒ«йӣ»еӯҗзҪІеҗҚгҒ§гҒҚгҒҫгҒҷгҖӮ
гҒҫгҒЁгӮҒ вҖ“гҒ“гӮҢгҒ§гҖҒгҒқгҒ®ж–№жі•гҒҢгӮҸгҒӢгӮҠгҒҫгҒ—гҒҹгҖӮгғ—гғӯгӮ»гӮ№е…ЁдҪ“гӮ’зөҢгҒҡгҒ« PDF гғүгӮӯгғҘгғЎгғігғҲгҒ«зҪІеҗҚгҒҷгӮӢ зү©зҗҶзҡ„гҒ«зҪІеҗҚгҒ—гҒҹеҫҢгҖҒеҶҚеәҰеҚ°еҲ·гҒ—гҒҰгӮ№гӮӯгғЈгғігҒҷгӮӢеҝ…иҰҒгҒҢгҒӮгӮҠгҒҫгҒҷгҖӮгғҶгӮҜгғҺгғӯгӮёгғјгҒ®еҠ©гҒ‘гӮ’еҖҹгӮҠгҒҰжҷӮй–“гҒЁеҠҙеҠӣгӮ’зҜҖзҙ„гҒҷгӮӢгҒҜгӮӢгҒӢгҒ«иүҜгҒ„ж–№жі•гҒҢгҒӮгӮҠгҖҒгҒ“гҒ“гҒ§гҒқгӮҢгӮ’иӘ¬жҳҺгҒ—гҒҫгҒ—гҒҹгҖӮзҸҫжҷӮзӮ№гҒ§гҒҜгҖҒгҒ©гҒ®гғҮгғҗгӮӨгӮ№гҒӢгӮүгҒ§гӮӮ PDF гғүгӮӯгғҘгғЎгғігғҲгҒ«йӣ»еӯҗзҪІеҗҚгӮ’з°ЎеҚҳгҒ«еҸ–еҫ—гҒ§гҒҚгҒҫгҒҷгҖӮ
гҒ“гҒ®иЁҳдәӢгҒҢгҖҒWindowsгҖҒMacгҖҒAndroidгҖҒiPhone гҒ§ PDF гғүгӮӯгғҘгғЎгғігғҲгҒ«зҪІеҗҚгҒҷгӮӢж–№жі•гӮ’еӯҰгҒ¶гҒ®гҒ«еҪ№з«ӢгҒӨгҒ“гҒЁгӮ’йЎҳгҒЈгҒҰгҒ„гҒҫгҒҷгҖӮгҒ“гҒ®жҠ•зЁҝгӮ’гӮҲгӮҠеҪ№з«ӢгҒӨгӮӮгҒ®гҒ«гҒҷгӮӢгҒҹгӮҒгҒ«гҖҒгҒ“гҒ®жҠ•зЁҝгҒ«й–ўгҒҷгӮӢгҒ”ж„ҸиҰӢгӮ’гҒҠиҒһгҒӢгҒӣгҒҸгҒ гҒ•гҒ„гҖӮгҒ”жҸҗжЎҲгӮ„гҒ”ж„ҸиҰӢгҒҜгҖҒд»ҘдёӢгҒ®гӮігғЎгғігғҲгӮ»гӮҜгӮ·гғ§гғігҒ§гҒҠеҫ…гҒЎгҒ—гҒҰгҒҠгӮҠгҒҫгҒҷгҖӮгӮҪгғјгӮ·гғЈгғ« гғЎгғҮгӮЈгӮўгҒ§иЁҳдәӢгӮ’е…ұжңүгҒ—гҒҰгҖҒеҸӢдәәгӮ„д»–гҒ®дәәгҒЁжғ…е ұгӮ’е…ұжңүгҒ—гҒҰгҒҸгҒ гҒ•гҒ„гҖӮ
гҒ”ж„ҸиҰӢгӮ’гҒҠеҫ…гҒЎгҒ—гҒҰгҒ„гҒҫгҒҷ!
FacebookгҖҒTwitterгҖҒYouTube гӮ’еҲ©з”ЁгҒ—гҒҰгҒ„гҒҫгҒҷгҖӮгҒ”иіӘе•ҸгӮ„гҒ”жҸҗжЎҲгҒҢгҒ”гҒ–гҒ„гҒҫгҒ—гҒҹгӮүгҖҒд»ҘдёӢгҒ®гӮігғЎгғігғҲ欄гҒ«гҒ”иЁҳе…ҘгҒҸгҒ гҒ•гҒ„гҖӮи§Јжұәзӯ–гӮ’гҒ”йҖЈзөЎгҒ•гҒӣгҒҰгҒ„гҒҹгҒ гҒҚгҒҫгҒҷгҖӮз§ҒгҒҹгҒЎгҒҜгҖҒгғҶгӮҜгғҺгғӯгӮёгғјгҒ«й–ўйҖЈгҒҷгӮӢдёҖиҲ¬зҡ„гҒӘе•ҸйЎҢгҒ®и§Јжұәзӯ–гҒЁгҒЁгӮӮгҒ«гҖҒгғ’гғігғҲгӮ„гӮігғ„гӮ’е®ҡжңҹзҡ„гҒ«жҠ•зЁҝгҒ—гҒҰгҒ„гҒҫгҒҷгҖӮ
й–ўйҖЈгғҲгғ”гғғгӮҜ -
Microsoft Edge гҒҜ Google Chrome гҒЁз«¶еҗҲгҒҷгӮӢж–°гҒ—гҒ„ PDF ж©ҹиғҪгӮ’еҸ–еҫ—гҒ—гҒҰгҒ„гҒҫгҒҷгҒӢ
ChromeгҖҒFirefoxгҖҒгҒқгҒ®д»–гҒ®гғ–гғ©гӮҰгӮ¶з”ЁгҒ®гғҷгӮ№гғҲ PDF гғӘгғјгғҖгғјжӢЎејөж©ҹиғҪ 10 йҒё
Mac гҒ§ PDF гӮ’ Word гҒ«еӨүжҸӣгҒҷгӮӢж–№жі•
macOS гҒ§ PDF гҒ«еҚ°еҲ·гҒҷгӮӢж–№жі•
Mac гҒ§ PDF гғ•гӮЎгӮӨгғ«гӮ’зөҗеҗҲ/гғһгғјгӮёгҒҷгӮӢжңҖиүҜгҒ®ж–№жі• (2021)
иӘӯгҒҝеҸ–гӮҠ: 0