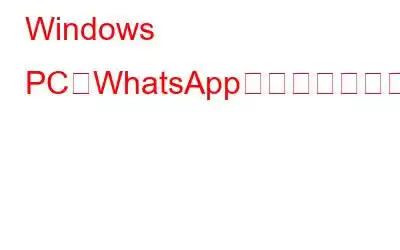PC で WhatsApp 通話を記録したい場合は、高度なスクリーン レコーダーを使用することが可能です。まず WhatsApp デスクトップ アプリをインストールしてサインインする必要があります。PC 上の WhatsApp のダイヤラーを使用して電話をかけ、PC で画面録画を開始する必要があります。
方法Windows PC で WhatsApp ビデオ通話を録画する
ステップ 1: 下のアイコンをクリックするか、公式 Web サイトにアクセスしてプログラムをダウンロードしてインストールします。
ステップ 2: 購入後に電子メールで送られたキーを使用して、アプリケーションがインストールされたら登録します。
ステップ 3: 登録プロセスが完了すると、アプリケーションが使用可能になります。
ステップ 4: アプリのユーザー インターフェースが読み込まれた後、録音を開始する前に、いくつかの項目に対処する必要があります。
ステップ 5: ウォーターマーク オプションをクリックし、希望するウォーターマークの種類を選択します。ビデオを録画するたびに、デフォルトのウォーターマーク、ウォーターマークなし、または新しいウォーターマークを使用できます。
ステップ 6: マウス ポインタの位置を確認します。レコーディング中に。アプリの下部にあるウォーターマーク領域の横にある矢印アイコンをクリックします。マウス ポインタとクリック アクションを表示または非表示にできます。
ステップ 7: [マイク] ボタンをクリックしてオーディオ ソースを選択します。説明ビデオを録画する場合は、「マイク」を選択します。コンピュータにオーディオを録音する場合は、[デフォルトの録音デバイス] を選択します。
ステップ 8: 最後に、4 画面録画のいずれかを選択します。
全画面: コンピュータの全画面を記録します。
地域の選択: このオプションを使用すると、ユーザーはデスクトップ画面上の特定の領域のみを録画でき、その領域のみが録画されます。
カメラ: ウェブカメラを使用して、コンピュータ画面にストリーミングされたものをすべて録画できます。
ステップ 9: 録音モードを選択した後、録音ボタンを押します。画面の右下隅が変化し、一時停止、停止、継続時間、スクリーンショット オプションなどの基本的なコントロールを備えた新しいウィンドウが表示されます。
ステップ 10: 赤いアイコンをクリックします。録音を停止するには、ミニトレイの四角を押します。 F9 キーを使用して録音を停止することもできます。
ステップ 11: C 録音が終了したら、画面の右上隅にあるハンバーガー メニューから [録音フォルダーを開く] をクリックします。
ステップ 12:スクリーンショットと画面キャプチャは、新しいファイル エクスプローラー ウィンドウに表示されます。
ステップ 13: ソフトウェアの実行中にいつでもスクリーンショットを撮るには、キーボードの F11 キーを使用します。
重要: 依然として黒い画面が表示される場合は、撮影する前に、Microsoft Edge および Google Chrome ブラウザのハードウェア アクセラレーション設定がオフになっていることを確認してください。 Mozilla Firefox も別の選択肢ですが、現時点ではこの機能をサポートしていないようです。この機能をオフにするには、Chrome の設定にアクセスし、[設定] タブの検索バーを使用してハードウェア アクセラレーションを検索します。
高度なスクリーン レコーダー – 画面録画のための完全なツール
音声付きで非常にクリアな HD 品質で画面をキャプチャする最良の方法は、Advanced Screen Recorder を使用することです。わかりやすいコントロールを備えたこのスクリーンレコーダーは、印象的で強力です。初心者と経験豊富なユーザーの両方が利用でき、優れた珍しい高度な画面録画機能を備えています。シンプルなユーザー インターフェイスのおかげで、画面、システム、またはマイクからサウンドを録音し、いつでも録音を開始、一時停止、停止できます。これらすべての驚くべき機能が Advanced Screen Recorder に統合されているため、誰でも最大限に活用できるようになります。その特徴の一部を次に示します。
- このプログラムをコンピュータにインストールすると、ユーザーは全画面、指定された領域、または特定のウィンドウをサウンドの有無にかかわらず録画できます。
- ウォーターマークを作成し、画面録画に追加して、ビデオ録画に個性を加えます。
- プライベートビデオを作成するには、カメラまたはウェブカメラのオーバーレイを使用して画像をキャプチャします。
- 単一のウィンドウ、リージョン、選択したウィンドウ、または録音中または録音後のスクロール ウィンドウ。
- マイクを使用して音声録音を作成し、ナレーションとシステム オーディオを同時にまたは連続して録音します。
Windows PC で WhatsApp ビデオ通話を録画する方法に関する最終情報
スクリーンショットを撮り、画面を録画するための素晴らしいツール高度なスクリーンレコーダーです。これを使用すると、オンライン会議やウェビナーなど、画面上のほとんどすべてを録画できます。 Windows の場合 コンピューターを使用して、スクリーンショットを撮ることもできます。 Advanced Screen Recorder は、ゲーム録画、ストリーミング ビデオ録画、リモート デスクトップ録画などの機能を備えた必須の PC プログラムです。
ソーシャル メディアでフォローしてください – 。ご質問やご提案がございましたらお知らせください。解決策をご連絡させていただきます。一般的な技術的な問題に対するヒント、コツ、回答を定期的に投稿します。
読み取り: 0