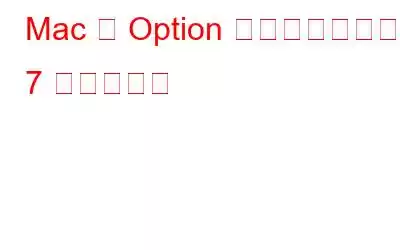Apple は、ガジェットに関する限り、ゲームチェンジャーをいくつか展開して、常に私たちを驚かせます。 OS X がリリースされると、Mac の売上は大幅に増加しました。当時、私たちはすでに Windows 環境での作業に慣れていたため、競争するのは非常に困難でした。かつては、PC ユーザーだった後に Mac デバイスに乗り換えるという単純な考えが、ユーザーにとってよくある誘惑でした。
Mac を使い始めた人は皆、数週間以内に熱心なファンになりますが、隠れた魅力がいくつかあります。あなたが気づいていないかもしれない Mac が提供する機能。そのような隠れた戦士の 1 つは、Mac のオプション キーです。多くの Mac ユーザー、特に英国人は、Mac の Option キーがどこにあるのか疑問に思っています。 Apple コンピュータを初めて使用する多くの人が少し戸惑うのも無理はありません。
Option キーはどこにありますか?
Mac の Option キー、代替キーとも呼ばれるこのキーは、通常、特に Apple Mac キーボードでは、Alt という文字と以下の記号でラベルが付けられています。一番下の行の左側にある Ctrl キーの隣にあります。
ここでは、Mac のオプション キーを使って機能を強化できる 5 つの素晴らしい機能のリストを示します。あなたの生産性:
1.ネットワーク接続の表示
現在の IP アドレス、接続速度、ルーターの IP アドレス、その他のインターフェースの詳細の確認など、ネットワーク接続の詳細を簡単に表示できます。 Option キーを押したままにして、Wi-Fi メニューをクリックすると、これらの詳細オプションが表示されます。
こちらもお読みください: Mac に必須のメニュー バー アプリ トップ 10
これを長押しします。キーを押すと、「ワイヤレス診断を開く」メニュー項目も表示されます。このツールはバックグラウンドでさまざまな診断を実行でき、ルーターで選択すべき最も混雑の少ない Wi-Fi チャンネルを見つけるのにも役立ちます。
2.バッテリーの状態を確認する
オプション キーを使用すると、Mac のバッテリーが正常に動作しているかどうかを確認できます。 Option キーを押したままバッテリー メニュー アイコンをタップするだけです。理想的には、「状態: 正常」というポップアップが表示され、バッテリーが正常であることを通知します。
3.詳細 Finder オプション
特定のファイルを移動するには、まず通常どおりコピーします。次に、移動したいフォルダーに移動し、右クリックして、コンテキスト メニューが表示されたら Option キーを押し続けます。 「項目を貼り付け」メニュー項目が「項目をここに移動」になっていることがわかります。
これは、ma では機能します。 他のメニュー項目も同様に、「情報を見る」が「インスペクターを表示」になります。 「並べ替え順」が「並べ替え順」になります。 「新しいタブで開く」が「新しいウィンドウで開く」になります。 「クイックルック」が「スライドショー」になります。 「プログラムから開く」は「常にプログラムから開く」になります。
4.フォルダーの結合
2 つの異なるフォルダーのファイルを結合する必要がある場合は、option キーを押したままコンテンツをドラッグ アンド ドロップします。オプション キーを押すとすぐに、非表示の結合ボタンがすぐに表示されます。
5.システム情報へのアクセス
システム情報ウィンドウには、Mac デバイスに関する詳細な情報が表示されます。 Apple メニューをクリックして Option キーを押し続けると、「この Mac について」オプションが「システム情報」オプションに更新されるのが確認できます。
6. Bluetooth の詳細
Option キーを押しながら、メニュー バーの Bluetooth アイコンをクリックします。デバイス名や、現在検出可能かどうかなどのステータスを含む、Mac の Bluetooth に関するさまざまな詳細を表示できます。
追記 Bluetooth を表示できない場合は、アイコン; 「システム環境設定」ウィンドウから有効にできます。 Bluetooth 設定アイコンをクリックし、「メニュー バーに Bluetooth を表示」チェックボックスをオンにします。
7.その他の Time Machine オプション
Time Machine メニュー アイコンには、Option キーを押したままにすると、バックアップの確認、他のバックアップ ディスクの参照などの高度なオプションも表示されます。
それで皆さん、あなたはそれらすべてを知っていましたか?
読み取り: 0