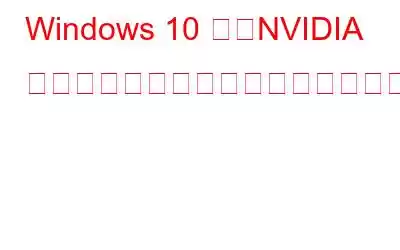グラフィック カードに関して言えば、NVIDIA は市場の巨人であり、Intel の内蔵グラフィックスや AMD の高度なオプションなどの巨人に大きな打撃を与えています。ただし、Windows 10 PC で「NVIDIA インストーラーを続行できません」などの迷惑なエラーが発生すると、ハイエンド NVIDIA グラフィックス カードの優れたパフォーマンスを楽しむという計画が台無しになる可能性があります。
そのイライラは想像に難くない。お気に入りのラップトップで安定したゲーム セッションを楽しみにしているときに、全体的なエクスペリエンスを妨げる特定のエラー メッセージが見つかるだけです。この問題は、いくつかの理由で発生する可能性があります。最も一般的なものを以下に示します。
- システムが NVIDIA グラフィック カードを読み取ることができません。
- 互換性のないドライバーがコンピューター上で実行されています。
- 古い Windows OS バージョンで動作します。
幸いなことに、NVIDIA インストーラーが続行できないエラーを修正するために実装できる回避策がいくつかあります。
Windows 10 (2022) で「NVIDIA インストーラーは続行できません」エラーを修正する 5 つの方法
読み続けて、問題を修正するための段階的な手順を学習してください:
方法 1: デバイス マネージャーを使用して問題のあるグラフィック ドライバーをアンインストールする
Windows 10 または Windows 11 のバージョンに関わらず、ホーム OS、プロフェッショナル OS、またはベーシック OS のいずれにも、すべての OS にビルトインされています。デバイスマネージャ。このツールを使用すると、すべてのドライバを手動でインストールできます。デバイス マネージャーがどこにあるのか、ドライバーの更新でデバイス マネージャーがどのように機能するのかを知る必要があるため、このアプローチは初心者には適していない可能性があります。したがって、PC の知識がほとんどないコンピュータ ユーザーに最適です。
ステップ 1 – [スタート] メニュー ボタンに移動し、右クリックしてポップアップから [デバイス マネージャー] オプションを見つけます。メニュー。同じものをクリックすると、新しいウィンドウが表示され、さまざまなデバイスのいくつかのカテゴリが表示されます。
ステップ 2 - 既存のグラフィック ドライバーをアンインストールするには、それぞれのドライバーを右クリックして、ドライバは、ディスプレイ ドライバ カテゴリを展開すると見つかります。
ステップ 3 - 既存のドライバをアンインストールしたら、PC を再起動して変更を適用できます。さらに、コンピュータが再起動すると、最新のドライバが自動的にインストールされます。
グラフィックス ドライバーの横に黄色の感嘆符が表示されている場合。これは、関連するドライバーがまだ見つからないことを意味します。リグを手に入れるには ht ドライバーを手動プロセスで使用する場合は、デバイス マネージャーに進むことができます。さらに、抽出されたファイルを選択して、コンピューターからドライバーの更新を手動で追加するオプションが表示されます。
更新されたドライバー用にサブフォルダーをアップロードする前に、すべてのサブフォルダーが適切にチェックされ、考慮されていることを確認する必要があります。ドライバーに関連するすべてのファイルは、NVIDIA 公式 Web サイトの実行可能パッケージで入手でき、そこからコンピューターに保存できます。更新されたドライバーをインストールしたら、デバイスを再起動します。
方法 2: 信頼できるドライバー アップデーター ツールを利用する
コンピューターの初心者で、NVIDIA インストーラーが続行できないエラーが発生している場合Windows 10 では、これが最良の方法です。多くのソフトウェア オプションは、互換性のないドライバーのスキャン、更新、ロールバックに役立ちます。ただし、Systweak Software の Advanced Driver Updater が現時点で市場で最良の選択肢です。
ドライバーの復元ポイントが自動的に作成され、適切で最も互換性のあるドライバー バージョンがインストールされます。これを使用して Windows 10 で NVIDIA インストーラーが続行できないエラーを修正する方法は次のとおりです。
ステップ 1 - 下のボタンからソフトウェアをダウンロードします。
ステップ 2 - インストールしたら、ソフトウェアを実行します。 [今すぐスキャンを開始] ボタンをクリックすると、コンピュータ上の古いドライバ、互換性のないドライバ、不足しているドライバ、壊れているドライバ、破損したドライバのスキャン プロセスが自動的に開始されます。
ステップ 3 - ソフトウェアは、コンピューター上の欠陥のあるドライバーをすべて表示します。 NVIDIA ドライバーを選択し、同じ横にある [ドライバーの更新] ボタンをクリックします。あるいは、「すべて更新」ボタンをクリックして、最新のドライバーを一括インストールすることもできます。
更新されたドライバーをインストールしたら、コンピューターを再起動すると、NVIDIA ドライバーが起動して実行されます。
方法 3: タスク マネージャーを使用する h3>
おそらく、特定の NVIDIA コンポーネント ファイル/プロセスが破損しているため、Windows 10 で「NVIDIA インストーラーを続行できません」という迷惑なエラーが発生します。その場合は、からすべてを削除する必要があります。お使いのコンピューターは NVIDIA ドライバーに関連しており、新規インストールされています。このアプローチは、どのプロセスを選択してタスク マネージャーから削除する必要があるかを知る必要がある中級コンピューター ユーザーに適しています。
ステップ 1: 「タスク マネージャー」を開きます。これにはさまざまな方法があります。
まず、C を押してホットキーを使用します。 trl+Shift+Esc または Ctlr+Alt+Delete を押して、「タスク マネージャー」オプションを選択します。タスクバーを右クリックして「タスク マネージャー」を選択することもできます。
ステップ 2: 「プロセス」タブに進み、NVIDIA に関連するすべてのプロセスを見つけます。 NVIDIA プロセスに関連するエントリを選択し、「タスクの終了」ボタンをクリックしてこれらのプロセスを閉じます。
ステップ 3: さらに、コンピュータからすべての NVIDIA ファイルを削除する必要があります。 。
そのためには、ファイル エクスプローラーに進み、C:/ ドライブで NVIDIA プログラム ファイルを見つける必要があります。
C:/Program Files (x86)/NVIDIA Corporation などのファイル リポジトリとプログラム ファイルがあり、検索して削除できます。削除したら、デバイスを再起動してクリーン インストールすることを忘れないでください。
方法 4: ウイルス対策プログラムを無効にする
コンピューター上のウイルス対策プログラムが一連のプログラムまたはファイルを不審に開始すると、新しいドライバーのインストールがブロックされることがあります。アンチウイルスの無効化はサイバー攻撃につながる可能性があるため、このアプローチは上級ユーザーに適しています。非アクティブ化プロセス中およびその後に適切なアクションが取られれば、専門家がそのようなシナリオに対処できます。
ここでは次のとおりです。
ステップ 1 - いくつかのサードパーティ製ウイルス対策プログラムの場合は、ウイルス対策アイコンを右クリックするだけで、ソフトウェアを一時的に非アクティブ化できます。 Windows セキュリティについては、[スタート] メニューに進み、同じものを検索します。
「Windows セキュリティ」ヘッダーの下で、リアルタイム保護オプションを見つけてオフに切り替えます。これにより、保護が即座に無効になり、ドライバーをさらにインストールして、NVIDIA インストーラーを続行できないエラーを修正できます。
方法 5: NVIDIA フォルダーの名前を変更する
初心者および中級のコンピューター ユーザーに適した最も簡単な方法の 1 つは、C:/ ドライブの NVIDIA フォルダーの名前を変更することです。多くのユーザーは、フォルダーの名前を変更することで Windows 10 の「NVIDIA インストーラーが失敗しました」エラーを解決できると推奨しています。
ステップ 1: C;/ ストレージ パーティション内のプログラム ファイル フォルダーを開き、次のファイルを見つけます。をクリックし、「Program Files」フォルダーをクリックします。
ステップ 2: 次に、NVIDIA Corporation という名前のフォルダーを見つける必要があります。同じものを右クリックし、コンテキスト メニューから「名前の変更」オプションを選択して、フォルダーの名前を変更します。 F2 を押して名前を変更することもできます。名前を変更した後は、セットアップを再度実行する必要があります。
N ote: このアプローチは、多くの初心者コンピューター ユーザーにとって効果的です。ただし、NVIDIA ドライバーまたはファイルのエラーの種類によっては、機能する場合と機能しない場合があります。
さらに、PC に NVIDIA グラフィック カードをインストールして、Windows 10 PC の「NVIDIA インストーラーを続行できません」が解決されるかどうかを確認できます。
結論
NVIDIA GeForce グラフィックス カードは、高性能 GPU 機能により最高のコンピューティング エクスペリエンスを提供します。ただし、適切なドライバーがない場合、または互換性のないドライバーを実行している場合は、Windows 10 で NVIDIA インストーラーが続行できないエラーが発生するはずです。
ここでは、そのようなエラーを修正するためのいくつかのアプローチについて説明しました。ただし、肝心なのは、NVIDIA インストーラーの失敗エラーに対する特効薬はないということです。したがって、望ましい結果が得られるまで、さまざまなアプローチをテストする必要があります。最善の方法は、ドライバー アップデーター ソフトウェアを使用して、新しいドライバーのインストール中のデータ損失を回避し、信頼できる最新のドライバーを確実に入手できるようにすることです。
よくある質問Q1.最新の NVIDIA ドライバーはどこで入手できますか?
NVIDIA の公式 Web サイトで PC メーカーが提供するドライバー支援を利用できます。あるいは、ドライバー アップデーター ソフトウェアを利用することもできます。
Q2.ドライバーを手動でダウンロードするにはどうすればよいですか?
ドライバーを手動でインストールする最良の方法は、デバイス マネージャーに移動し、目的のデバイス カテゴリを右クリックして、[ドライバーの更新] オプションを選択することです。
読み取り: 0