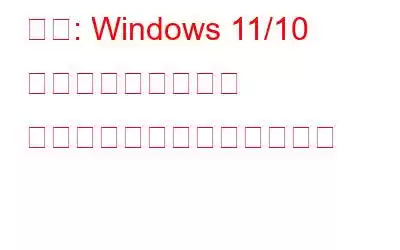Windows OS を使用している場合、スタート メニューはアプリやサービスにすぐにアクセスできる場所のようなものです。そうじゃない?お気に入りのアプリを [スタート] メニューにピン留めして、すぐにアクセスできないと非常にがっかりすると思いませんか?そうですね。
[スタート] メニューにピン留めしても機能しませんか?アプリをスタート メニューにピン留めできない場合は、根本的な問題があるか、同じことを妨げているシステム ファイル設定の構成ミスがある可能性があります。
画像ソース: Microsoft サポート
Windows 11 および 10 でのこの技術的な問題を回避するために使用できる解決策をいくつか紹介します。
こちらもお読みください: Windows 10 のスタート メニューをカスタマイズしてエクスペリエンスを向上させる
Windows PC のスタート メニューにアプリをピン留めできない問題を修正する方法
解決策 1: ローカル グループ ポリシー エディターを使用する
Windows のローカル グループ ポリシー エディターで簡単に変更すると、この問題を簡単に回避できます。行う必要があるのは次のとおりです。
Windows + R キーの組み合わせを押して [ファイル名を指定して実行] ダイアログ ボックスを開き、「gpedit.msc」と入力して Enter キーを押します。
「グループ ポリシー エディター」ウィンドウで、次のフォルダーの場所に移動します。
「ユーザー構成」>「管理用テンプレート」>「スタート」メニューとタスクバー。
次に、ウィンドウの右側にあります。 , 「ユーザーがスタート画面をカスタマイズできないようにする」サービスを探します。ダブルタップしてプロパティを開きます。
「未構成」を選択します。
OK ボタンと適用ボタンを押します。
すべてのウィンドウを終了し、デバイスを再起動してから、アプリをスタート メニューに固定して問題が解決するかどうかを確認してください。
こちらもお読みください: Windows 10 でスタート メニューの検索が機能しない問題を修正する方法
解決策 #2: Windows PowerShell を使用する
Windows コマンド プロンプト ターミナルについては皆さんご存知ですよね。つまり、PowerShell はコマンド プロンプトの上級バージョンです。ここでは、Windows PowerShell でいくつかのコマンドを実行して、「アプリをスタート メニューにピン留めできない」問題を解決します。さあ、どうぞ!
タスクバーにある Windows アイコンをタップし、検索バーに「Power Shell」と入力して右クリックし、「管理者として実行」を選択します。
次のコマンドをコピーしてターミナル ウィンドウに貼り付け、Enter キーを押して実行します。
Get-AppXPackage -AllUsers | Foreach {Add-AppxPackage -DisableDevelopmentMode -Register "$($_.InstallLocation)\AppXManifest.xml"}
コマンドが正常に実行されるまで数分間待ちます。
PowerShell を終了し、完了したらデバイスを再起動します。
こちらもお読みください: Windows 10 のスタート メニューでアプリのショートカットを作成する方法
解決策 3: SFC コマンドを実行する
SFC (システム ファイル チェッカー) は、破損したシステム ファイルをスキャンして修正し、キャッシュされたコピーと置き換える Windows 内蔵ユーティリティ ツールです。デバイスに保存されているシステム ファイルまたは DLL ファイルが何らかの理由で破損した場合、「アプリをスタート メニューにピン留めできない」問題が発生する可能性があります。コマンド ライン ターミナルで SFC コマンドを実行すると、この問題を簡単に回避できます。
管理者モードでコマンド プロンプトを起動します。
次のコマンドを入力し、Enter キーを押して実行します。
sfc/scannow
Windows がデバイス全体を徹底的にスキャンして破損したシステム ファイルを修復するまで、しばらく待ちます。スキャンが完了したら、デバイスを再起動します。
こちらもお読みください: Windows 10 のスタート メニューを再配置する方法
解決策 #4 Windows エクスプローラーを再起動します
「スタート メニューにアプリをピン留めできない」問題を解決するもう 1 つの回避策は、タスク マネージャーを使用して Windows エクスプローラー アプリを再起動することです。行う必要があるのは次のとおりです。
Ctrl + Shift + Escape キーの組み合わせを押して、Windows タスク マネージャーを開きます。
「プロセス」タブに切り替えます。 。 Windows エクスプローラー アプリを探し、右クリックして [タスクの終了] オプションを選択します。
デバイスを再起動します。
解決策 #5 スタート メニューのレイアウトをロックする
次に、[スタート] メニューのレイアウトにいくつかの変更を加えて、問題の解決に役立つかどうかを確認します。次の簡単な手順に従ってください:
Windows + R キーの組み合わせを押して、[ファイル名を指定して実行] ダイアログ ボックスを開きます。 「Regedit」と入力して Enter キーを押します。
レジストリ エディター ウィンドウで、次の場所に移動します。
HKEY_LOCAL_MACHINE> SoftwarePolicies> Microsoft>Windows
ウィンドウの右側で、「Locked Start Layout」という名前のファイルを探します。ダブルタップします。
値を 0 から 1 に変更します。OK をタップします。
すべてのウィンドウを終了し、上記の操作を行った後、デバイスを再起動します。 -リストに記載されている変更。アプリをスタート メニューに固定してみて、まだ問題が発生しているかどうかを確認してください。
「アプリをスタート メニューに固定できない」問題を解決するために使用できる解決策をいくつか紹介します。私たちの投稿が不具合の修正に役立つことを願っています。フォー その他の質問やサポートがございましたら、お気軽にコメント セクションにご意見をお寄せください。
読み取り: 0