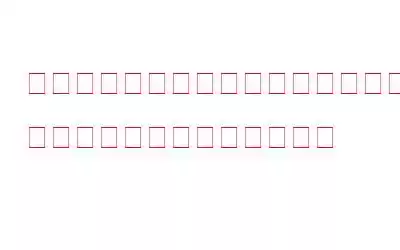現在、画面のキャプチャは日常業務の重要な部分になっています。ただし、スマートフォンでは非常に簡単な作業になりますが、デスクトップでは同じことが言えません。ただし、PC での画面録画をより快適にするソリューションがあります。
Windows にはスクリーンショットをキャプチャするための便利な切り取りツールが付属していますが、画面録画のオプションはありません。そこで、Advanced Screen Recorder が登場し、複数のモードで画面を録画できます。スケジュールされた画面録画、ライブ ストリーミング、マイク録画、マウスの動きの録画などの機能を利用して、完璧なデモやチュートリアル ビデオを作成できます。
ここで使用法と機能について少し説明します。高度なスクリーン レコーダーのレビュー。
- 最新バージョン – 1.0.23.10322
- ファイル サイズ – 25.7 MB
Advanced Screen Recorder のシステム要件は次のとおりです。
- 互換性 – Windows 11、10、8.1、7 (32 および 64 ビット)
- Intel 以上最低 4GB RAM を搭載した Core i3 プロセッサ。
- 価格は $69.95 です。
- 無料トライアルが利用可能です。
- 60 日間の返金保証が付いています。
高度なスクリーン レコーダー機能:
高度なスクリーンには複数の機能がありますWindows 上の画面を録画するのに便利なレコーダー機能を提供します。
1. 複数の録画モード -高度なスクリーン レコーダー機能には、メイン画面の全画面表示、領域の選択、およびウィンドウの選択オプションがあります。 。これにより、この画面録画ソフトウェアは、録画する必要があるものを事前に準備でき、後でビデオをトリミングすることを心配する必要がないため、他のソフトウェアよりもはるかに便利です。
2. 録画のスケジュール –この PC 用スクリーンレコーダーは、録画をスケジュールするために使用できます。つまり、ウェビナー、会議、または重要な通話を録音する必要がある場合に、すぐにツールに飛びつくことを心配する必要はありません。録音スケジュールのオプションも利用できます – 開始時間と停止時間、録音領域、マイクの録音、システムサウンドの録音、繰り返し。
3. 自動停止 –別のAdvanced Screen Recorder を最高の画面録画ソフトウェアにする機能は、自動停止です。大量のコンテンツを録画する手間を省きます。設定された制限時間が経過すると、画面録画を自動的に停止するオプションが表示されます。
4. 自動分割 –コンピュータの画面を定期的に録画し、ファイルが大きくなる場合は、この機能を使用できます。 Advanced Screen Recorder の自動分割は、その名前が示すとおりです。指定された時間制限またはファイル サイズに達すると、録画が自動的に複数の部分に分割されます。
5. 音声の録音 –Advanced Screen Recorder は単なるビデオ録画ソフトウェアではなく、 PC に音声を録音することもできます。メイン画面のオーディオ オプションでマイクのみを録音するために使用できます。
さらに、画面の録音と同時にマイクとシステム サウンドを常に録音することもできます。これは、録音を編集する必要がある場合に備えて別の音声ファイルをダウンロードすることもできるため、音声付きのスクリーン レコーダーとして非常に有益であることがわかります。
6. ウェブカメラの録画 –詳細画面Recorder は、Web カメラ録画オプションを備えた優れたビデオ録画ソフトウェアです。これは、チュートリアル、ゲーム、プレゼンテーションの記録に適しています。ウェブカメラを使用してコンピュータを使用してスキルをデモンストレーションしたい人は、この利点を活用できます。
7. 画面オーバーレイ –ウェブカメラの録画に加えて、これを使用することもできます。画面を並べて録画します。これは、製品のデモンストレーション、ゲームプレイの記録、レビューなどの画面オーバーレイで特に役立ちます。
8. マウスの動きを記録する –トラブルシューティング ビデオや他のユーザー向けのガイダンスを作成する場合、マウスの動きを記録する必要があります。高度なスクリーン レコーダーを使用すると、色やクリック音の効果でカスタマイズするオプションが提供されるため、マウスの動きを記録できます。
9. ライブ ストリーム –Windows 10 および 11 のスクリーン レコーダーYouTube や Facebook でライブストリーミングするための気の利いたツールが付属しています。 [ライブ ストリーム] ボタンは [録画] ドロップダウン メニューにあります。
メニューから [設定] に移動する必要があります。 [ライブ ストリーム] で、ストリーム キーを貼り付け、ストリーミング サーバーやその他の情報とともにライブ ストリーミング先のチャンネルを選択する必要があります。
10. ウォーターマーク –高度なスクリーン レコーダーは、ウォーターマークを使用して録音を著作権侵害から守るために機能します。パーソナライズされたテキストや画像を録音に追加できます。追加するには、画面を記録する前に設定する必要があります。フォントスタイル、サイズ、色、位置、不透明度、テキストなど、テキストをカスタマイズするためのオプションが多数あります。
11. スクリーンショットを撮る –Advanced Screen Recorder の最も重要な機能の 1 つは、画面の記録中にスクリーンショットを撮る機能です。これは、詳細を探している人にとって有利であることがわかります。フローティング バーを使用すると、カメラ アイコンをクリックしてスクリーンショットを撮ることができます。
さらに、全画面、単一ウィンドウでスクリーンショットを撮ったり、メイン画面から領域モードを選択したりすることもできます。
高度なスクリーン レコーダーの使用方法
ステップ 1: 公式 Web サイトにアクセスするか、ダウンロード ボタンをクリックして PC 用のスクリーン レコーダーをダウンロードします。
< p data-eventsource="DownloadNow_post_button">ステップ 2: ダウンロードしたファイルを開き、指示に従って画面録画ソフトウェアのインストールを開始します。
ステップ 3: インストールすると、インターフェイスの簡単なガイドが表示され、録画モードを選択して録画を開始できます。
ステップ 4: 画面上の領域を選択した後、[録画] ボタンをクリックするだけで録画を開始できます。
次に、システムサウンド、マイク、ウェブカメラなどの録音オプションを示すウィンドウが表示されます。必要に応じてオン/オフを切り替えたり、音量レベルを調整したりできます。選択したら、[録音開始] をクリックして続行します。
ステップ 5: 録音が開始されたら、詳細設定スクリーンレコーダーは小さなタブに最小化され、必要なオプションのみが表示されます。停止、一時停止、時間、カメラ (スクリーンショット用) がフローティング バーに表示されます。これらを使用して、録画を一時停止または停止できます。
ステップ 6: 録画が停止すると、保存された内容を示す通知が画面に表示されます。位置。ただし、この PC 用の最高の無料スクリーン レコーダーでは、メイン画面タブの下にも録画が表示されます。
これは、PC 用の最高のスクリーン レコーダーである Advanced Screen Recorder を使用する方法です。簡単な手順で画面をキャプチャします。
評決
高品質で画面をキャプチャしたいすべてのユーザーには、Advanced Screen Recorder の使用を強くお勧めします。カスタマイズ オプション、画面録画、マイク、システム サウンド、Web カメラ録画の複数のモードにより、コンピュータ上の 1 つのアプリケーションでオールインワンのアプローチが可能になります。開発者は常に改善に取り組んでいます 競争市場でトップを維持するためのツールです。最近追加された編集機能を備えたビデオのトリム機能は非常に便利です。現時点では、この最高の画面録画ソフトウェアを試してみたいと思います。
この投稿をさらに便利にするために、この投稿に関するご意見をお聞かせください。ご提案やご意見は、以下のコメントセクションでお待ちしております。ソーシャル メディアで記事を共有して、友人や他の人と情報を共有してください。
ご意見をお待ちしています!
Facebook や Twitter を利用しています。 、インスタグラム、YouTube。ご質問やご提案がございましたらお知らせください。解決策をご連絡させていただきます。私たちは、一般的なテクノロジー関連の問題に対するヒント、テクニック、および回答を定期的に投稿しています。
関連トピック –
- Mac 用のベスト画面録画ソフトウェア 10 選
- 優れたビデオクリエイターになるための画面録画のヒント 9 つ
- 最適な画面録画ソフトウェアの選び方
読み取り: 7