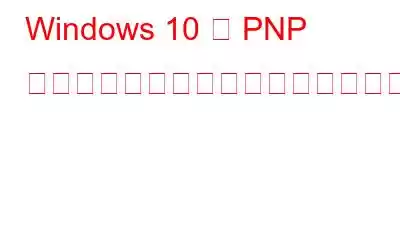エラー PNP-DETECTED-FATAL-ERROR は BSOD (ブルー スクリーン オブ デス) エラーであり、コンピューターの速度が低下したり、操作不能またはアクセス不能になったり、強制的にクラッシュしたりするなど、コンピューターにいくつかの問題が発生します。 PNP 検出された致命的エラーは、ソフトウェアの非互換性またはハードウェアの誤動作が原因で Windows 10 で発生する問題と見なされる場合があります。
このエラーにより、システムが再起動し、作業が突然中断される可能性があります。このエラーに遭遇しても、心配する必要はありません。簡単なガイドがありますので、それに従えばすぐに始めることができます。さまざまなユーザーが、このエラーが原因で発生するさまざまな問題を認識しています。ここでは、いくつかの問題とその解決策について説明します。
Windows 10 で PNP が検出した致命的なエラーの問題を解決する方法:
このブログでは、問題を修正して問題を解決するための堅牢なソリューションについて説明しました。
方法 1 – ハードウェア デバイスを無効にするか切断する
PNP 検出致命的エラーは、ハードウェアの問題が原因で発生する可能性がありますが、これは 2 つの方法で解決できます。
すべての外部デバイスを取り外します
USB、プリンタなど、コンピュータに必要のないすべてのデバイスを 1 つずつ取り外します。必ず次のことを確認してください。それは問題を解決します。幸運にも問題の原因となっているデバイスが見つかった場合は、正確なドライバーを更新してください。
内部接続されたデバイスに悪影響を与える
すべての外部接続/デバイスを取り外した後に「PNP 検出された致命的なエラー」が発生した場合は、取り外すことができず、デバイス/システムの実行に必要のないハードウェア デバイスを無効にしてください。
方法 2 – ドライバーの更新
エラーが見つからない場合原因となるデバイスがある場合は、コンピュータ上のすべてのデバイス ドライバを更新する必要があります。
Windows で最新のドライバを検索し、インストール手順を開始します。アップデートを入手できない場合は、次の方法を使用してください。
Advanced System Optimizer を使用してデバイス ドライバを更新する -
Advanced System Optimizer は 3 つ目の方法です。いくつかの便利なモジュールを備えたパーティー PC オプティマイザー。 Driver Updater はその 1 つで、Windows 11、10、8.1、8、7、Vista、XP で使用できます。
方法 3 – システム ファイルを修復する
方法 3 – システム ファイルを修復する
問題が解決したかどうかを確認してください。
Advanced System Optimizer を使用してエラーを修正してください –
Advanced System Optimizer は、コンピュータの問題に対するオールインワンの最適なソリューションです。ディスクをクリーンアップし、システムを最適化し、セキュリティとプライバシーのツールを提供する技術的能力を備えています。 PC のハードディスクをクリーンアップし、一般的なコンピューター エラーを迅速に解決します。今すぐコンピュータ用に入手してください。
これは、コンピュータ上で PNP が検出したエラーなどの BSOD の問題を解決するのに役立ちます。
よくある質問 -
Q.1. PnP 検出を修正するにはどうすればよいですか PNP 検出
BSOD PNP 検出された致命的なエラーは、カプセル化、ハードウェア デバイスの無効化または切断、システム ファイルの修復などのさまざまな方法で修正できます。 、高速スタートアップ、電源管理、ドライバーの更新。
Q.2. PNP 致命的エラーの原因は何ですか?
このエラーは、欠陥のあるドライバーや古いドライバー、問題のあるアップデート、古いウイルス対策ソフトなど、さまざまな理由で発生する可能性があります。
Q.3. PnP デバイスの問題とは何ですか?
PnP はプラグ アンド プレイを指します。 PnP ハードウェアを接続すると、ドライバーをインストールしなくても動作し続けます。デバイス マネージャーで一般的な PnP モニターが確認された場合、Windows がデバイスを識別できなかったことを示唆しています。
結論
Windows アップデート後に PNP が致命的なエラーを検出しました 間違いなく問題です。ただし、この問題を解決するためのさまざまな簡単な方法が存在します。何も機能しないように見える場合は、Windows 10 をリセットしてみてください。
さらに、Windows が危険なエラーに達すると、システムがシャットダウンする傾向があります。強制シャットダウンにより、エラーによる潜在的な損害からシステムが保護されます。したがって、Windows 停止コード PNP が致命的なエラーを検出し、システム内のどこでエラーが発生したかを正確に通知しました。
この記事が、次のことを知るのに役立つことを願っています。 PNP の修正により、致命的なエラーが検出されました。
この投稿をより役立つものにするために、この投稿に関するご意見をお聞かせください。ご提案やご意見は、以下のコメントセクションでお待ちしております。ソーシャル メディアで記事を共有して、友人や他の人と情報を共有してください。
ご意見をお待ちしています!
Facebook や Twitter を利用しています。 、インスタグラム、YouTube。ご質問やご提案がございましたらお知らせください。解決策をご連絡させていただきます。私たちは、一般的なテクノロジー関連の問題に対するヒント、テクニック、および回答を定期的に投稿しています。
関連トピック -
高度な PC クリーンアップを使用してジャンク ファイルをクリーンアップする方法
Windows 11/10 で削除された復元ポイントを復元する方法
ベスト CPU ベンチマーク ソフトウェア 10 選 r Windows 2022
Windows 11 のインターネット速度が遅い問題を解決する方法
Windows 10、8、7 (2022) 用のベスト ディスク管理ソフトウェア 10 選
読み取り: 0