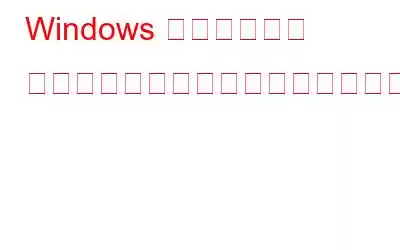コンピュータを継続的に使用すると、フォルダとともにいくつかのファイルがコンピュータ上に蓄積されます。不要なファイルや古いファイルを削除すると、すっきりしてストレージが解放されます。おそらく、任意のファイルを選択して削除ボタンを押し、それをごみ箱に送ります。ただし、ファイルを完全に消去するには、ごみ箱からファイルを削除する必要があります。ただし、ワンクリックでコンテキスト メニューからファイルを完全に削除したい場合は、この記事を最後まで読んでください。
Windows コンテキスト メニューに「完全に削除」オプションを追加する方法
右クリック メニューでは、ファイルを共有、開く、コピー、保存、削除できます。ただし、この Windows コンテキスト メニューには、ファイルをすばやく完全に削除するための「完全に削除」ボタンがありません。ただし、その選択肢を右クリックのコンテキスト メニューに追加できます。ごみ箱を使用せずにファイルを完全に削除できます。これを行うには、レジストリ エディタを使用する必要があります。
ステップ 1: Windows Search を使用してレジストリ エディタを見つけ、[最適一致] で [レジストリ エディタ] を選択して起動します。
ステップ 2: Win + R の組み合わせを使用して [ファイル名を指定して実行] ボックスを起動し、[名前] ボックスに「regedit」と入力して Enter キーを押します。
ステップ 3: UAC プロンプトで [はい] を選択します。
ステップ 4: 次に、左側のペインで [コンピューター] > [HKEY CLASSES ROOT] > [AllFilessystemObjects] を選択します。
ステップ 5: シェル キーは AllFilesystemObjects の下にあります。最初に展開する必要があります。
ステップ 6: シェルを右クリックし、[新規]、[キー] の順に選択して、新しいキーを追加します。
ステップ 7: シェルの下でこの新しいキーの名前を Windows.PermanentDelete に変更します。
注: ここで、Windows.PermanentDelete キーの下に 4 つの文字列値を作成する必要があります。
ステップ 8: Windows を右クリックし、最初の文字列を選択します。左側のペインで PermanentDelete キーを押すか、右側のペインの空白領域を右クリックします。 [新規] を選択し、続いて [文字列値] を選択します。
ステップ 9: 右側のペインで文字列が生成されます。名前として CommandStateSync を入力します。最初に名前を付けるのに苦労した場合は、いつでも右クリックして [名前の変更] を選択できます。
ステップ 10: 空白領域を右クリックし、[新規] > [文字列値] を選択して、次の文字列を作成します。 ExplorerCommandHandler という名前を付けます。
ステップ 11: もう一度クリックして、モディファイア ウィンドウを表示します。値「E9571AB2-AD92-4ec6-8924-4E5AD33790F5」をコピーして、[値のデータ] フィールドに貼り付けます。次に、OK または Enter を押します。
ステップ 12: いいね! 1 番目と 2 番目の文字列を作成したら、3 番目の文字列を作成します。新規 > キーを作成し、アイコンという名前を付けます。
ステップ 13: アイコン文字列をダブルクリックしてモディファイア ウィンドウを開き、コピーします。値 shell32.dll,-240 を [値のデータ] ボックスに貼り付けます。 Enter または OK を押します。
注: このアイコン文字列のおかげで、コンテキスト メニューの完全に削除テキストには赤い削除十字アイコンが表示されます。
ステップ 14: 最終文字列を作成し、Position という名前を付けます。
ステップ 15: Position 文字列をダブルクリックしてモディファイア ウィンドウに表示し、[値データ] フィールドに「Bottom」と入力します。 Enter または OK を押します。
ステップ 16: コンテキスト メニューの [完全に削除] オプションの位置は、この位置文字列によって決まります。値のデータを「Bottom」に設定したため、その結果、コンテキスト メニューの下部近くに表示されます。
注: 「完全に削除」を有効にするには、すべてのレジストリの変更が必要です。 」オプションはこれで終了です。ファイルまたはフォルダーを右クリックすると、レジストリ エディターを終了し、コンテキスト メニューに [完全に削除] オプションが表示されるかどうかを確認できます。
高度な PC クリーンアップを使用してコンピューターからごみ箱ファイルを削除する
Advanced PC Cleanup は、失われたストレージ領域の回復を支援する優れた PC 最適化ツールです。不要なオブジェクトをコンピュータから削除することで、さらに便利に使用できます。これらの特徴から、Advanced PC Cleanup の価値をご理解いただけるはずです。
ジャンク リムーバー。 Advanced PC Cleanup ソフトウェアの特定のモジュールを使用して、コンピュータからゴミ箱ファイルをスキャン、検索、削除できます。
一時的な書類手続き。一時ファイルは、コンピュータ上のスペースを占有するという点では、ゴミファイルに次ぐものです。これらは、かつては特定のソフトウェアをセットアップしたり使用したりするために必要だった可能性があります。このユーティリティを使用してこれらの一時ファイルを削除できます。心配しないでください。プログラムが終了するとすぐに新しいファイルが生成されます。
リムーバブル ドキュメント コンピュータから意図的に削除したファイルはすべて、ごみ箱に保存されます。前述の機能に加えて、マルウェアの防止、ID トレースの消去、破損したレジストリ接続の修復など、他にもたくさんの機能があります。
A &# を追加する方法に関する最後の言葉 Windows コンテキスト メニューの「8220;完全に削除」オプション
ワンクリックでファイルやフォルダーを完全に削除できると便利です。さらに、頻繁に使用するコンテキスト メニューにある場合は、作業が簡素化され、時間を節約できる可能性があります。したがって、よりスマートに作業するには、Windows コンテキスト メニューに [完全に削除] オプションを追加して使用してください。
Facebook、Instagram、YouTube などのソーシャル メディアでフォローしてください。ご質問やご意見がございましたら、お気軽にお問い合わせください。喜んで解決策を提供させていただきます。私たちは、一般的な技術的な問題に対するアドバイス、解決策、ガイダンスを頻繁に公開しています。
読み取り: 0