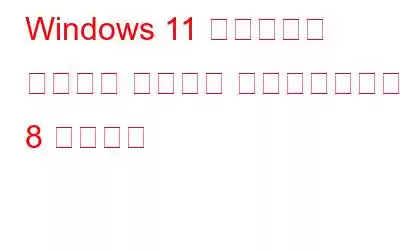ローカル グループ ポリシー エディター (gpedit.msc) を使用すると、ユーザーは Windows オペレーティング システムとプログラムの動作を変更できます。これを使用して、デスクトップやシステム環境設定、セキュリティやプライバシーの設定など、さまざまな設定を行うことができます。 gpedit.msc を使用して PC に変更を加えるには、gpedit.msc にアクセスする方法を知っておく必要があります。この投稿では、Windows 11 でローカル グループ ポリシー エディターを開く 8 つの方法を検討します。経験のレベルに関係なく、これらのテクニックの 1 つが間違いなく効果的です。
それでは、これ以上面倒な作業はせずに、始めましょう。
Windows 11 でローカル グループ ポリシー エディターを開く方法
グループ ポリシー エディターは、適切に使用すると、従来の方法では通常アクセスできない機能を有効または無効にできる重要なツールです。すべてのアプローチが同じ目標を達成するのに役立つので、ニーズに最も適したアプローチを選択してください。
どの方法を選択する場合でも、ローカル グループ ポリシー エディターは、ユーザーがいない限り開いたり使用したりできないことに注意してください。管理者としてログインしています。
1.検索メニュー経由
グループ ポリシー エディターを開く最も簡単な方法は、通常、[スタート] メニューを使用することです。手順は次のとおりです。
- Windows キーと S キーを押して、[検索] メニューを開きます。
- 検索バーに「グループ ポリシーの編集」と入力し、最初の結果をタップします。
こちらもお読みください: Windows 10 でレジストリ エディターへのアクセスを無効にする方法
2. [ファイル名を指定して実行] ダイアログ ボックスの使用
- Windows キーとキー R を押して、[ファイル名を指定して実行] ダイアログ ボックスを開きます。
- 次に、「gpedit.msc」と入力して Enter キーを押し、ローカル グループ ポリシー エディターを開きます。
3. Windows の設定から
- Windows キーとキー I を押して、Windows の設定を開きます。
- 検索で設定アプリの左上隅にあるフィールドに「グループ ポリシーの編集」と入力します。グループ ポリシー エディターを開始するには、適切な検索結果を選択します。
4.コントロール パネルを使用してグループ ポリシー エディタを開く
- S キーを押しながら Windows キーを押して、検索メニューを開きます。
- 「コントロール パネル」と入力して Enter キーを押します。キーを押して開きます。
- コントロール パネルの右上の検索ボックスに、「グループ ポリシーの編集」と入力します。
- ローカル グループ ポリシー エディターにアクセスするには、以下の [グループ ポリシーの編集] を選択します。 Windows ツール。
こちらもお読みください: Windows 11 で動作しないレジストリ エディタを修正する方法
5.コマンド プロンプト経由
- Windows キーと R キーを押して、[ファイル名を指定して実行] ダイアログ ボックスを開きます。
- 今すぐ「cmd」と入力して Enter キーを押します。
- ローカル グループ ポリシー エディターを開くには、次のコマンドを実行するか、コピーして貼り付けてから、 Enter キー。
gpedit.msc
6.タスク マネージャーを使用してローカル グループ ポリシー エディターを開く
- Ctrl + Shift + Esc キーを同時に押して、タスク マネージャーを開きます。
- タスク マネージャー ウィンドウの左上隅で [ファイル] をタップし、[新しいタスクの実行] を選択します。
- gpedit.msc と入力し、 [OK] ボタンを押します。
7.ファイル エクスプローラーを使用する
- Windows キーとキー E を押して、ファイル エクスプローラーを開きます。
- 次に、画面上部のアドレス バーに gpedit.msc と入力します。
- Enter キーを押して開きます。
こちらもお読みください: Windows 11 で遅いファイル エクスプローラーを修正する方法
8.実行可能ファイルからローカル グループ ポリシー エディタを開く
- Windows キーとキー E を押して、ファイル エクスプローラを開きます。
- 次に、次のアドレスに移動します: Windows (C:) > Windows > System 32
ローカル グループ ポリシー エディターを開くには、gpedit.msc ファイルを見つけてダブルクリックします。
これをまとめる
以上、Windows 11 でローカル グループ ポリシー エディターを開く 8 つの方法でした。すべてが必要なわけではありませんが、一般的なそれぞれを理解すると、PC 上のどこからでもグループ ポリシー エディターを簡単に開くことができます。
Windows、Android、iOS、macOS に関連するトラブルシューティング ガイドやヒントとコツについては、こちらをご覧ください。 Facebook、Instagram、YouTube
読み取り: 0