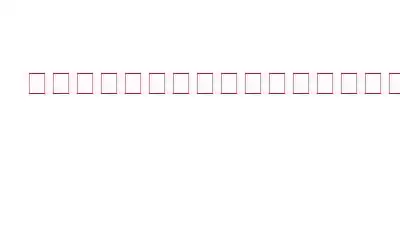東芝製ラップトップの動作が遅い場合、またはその他の修復不可能な問題に直面している場合は、おそらく出荷時設定にリセットするのが最善の解決策です。この方法ではデータが消去され、すべてのサードパーティ製アプリがアンインストールされ、すべてのカスタマイズと設定が削除されますが、場合によっては、これが最善のオプションとなります。この記事では、東芝製ラップトップを工場出荷時設定にリセットする方法について説明します。
東芝製ラップトップを工場出荷時設定にリセットする手順
作業を行う前に、まずラップトップのバックアップを作成することをお勧めします。工場出荷時設定へのリセットを開始します。すべてのファイルとフォルダーを外付けハードドライブに保存したり、クラウドにアップロードしたりできます。バックアップを作成したら、以下の手順に従うことができます。
ステップ 1: キーボードの Windows + I を押して、[設定] ウィンドウを開きます。
ステップ 2: 次に、[更新とセキュリティ] を選択し、左側のパネルから [回復] を選択します。
ステップ 3: 次に、[設定] をクリックします。ウィンドウの右側のパネルで、「この PC をリセット」の下にある「開始する」ボタンをクリックします。
ステップ 4: 2 つのオプションを含むブルー スクリーンが表示されます。
オプション 1: ファイルを保持します。このオプションでは、すべてのアプリケーションとカスタマイズされた設定が削除されます。
オプション 2: すべて削除します。このオプションを選択すると、すべてが削除され、最初に購入したときと同じになります。
ステップ 5: いずれかのオプションを選択し、画面上の簡単なオプションに従ってプロセスを完了します。
ステップ 5:
ステップ 6: コンピューターがリセットされて再起動すると、すべてが出荷時設定にリセットされたためではなく、ドライバーが更新されていないため、特定の変化が見られます。ドライバーを更新するためのさまざまな方法については、以下をお読みください。
なぜドライバーを更新する必要があるのですか?
ドライバーは、ハードウェアとオペレーティング システムの間で通信する小さなプログラムです。すべてのアプリケーションはその要求を OS に伝え、OS はドライバーを介してハードウェアと通信します。また、その逆も同様です。これは、ドライバーがコンピューターに統合されている部分であることを意味しており、システム内の完璧な通信ネットワークを維持するには、ドライバーを頻繁に更新することが重要です。
工場出荷時設定にリセットすると、コンピューターは次のような状態になります。デフォルトの汎用ドライバーは、追加機能なしで通常どおり機能する可能性があります。たとえば、追加のボタンを備えたゲーミング マウスをお持ちの場合、汎用ドライバーを使用すれば通常のマウスとして機能します。エクストラでマクロを使用するには
出荷時設定にリセットした後にドライバーを更新するにはどうすればよいですか?
ラップトップが基本に戻ると、すべての過去に行ったドライバーのアップデートは無効になりました。ドライバーを更新された状態に復元するには、以下で説明する 3 つの方法のいずれかを実行できます。
方法 1: ハードウェア製造元の Web サイトを使用します。すべてのデバイス メーカーは、更新されたドライバーやハードウェアに関連するその他のリソースをホストする公式 Web サイトを維持しています。この方法では、ユーザーは Web サイトでドライバーを検索するために必要なデバイス名とモデル番号に関する完全な情報を持っている必要があります。ドライバーが見つかったら、ダウンロードしてインストールできます。
ただし、PC は多数のハードウェア コンポーネントで構成されており、すべてのハードウェアを識別することは不可能です。たとえそれができたとしても、すべての OEM Web サイトに移動し、ドライバーをダウンロードしてインストールするプロセスには、おそらく数日かかるでしょう。この方法は、マウスやキーボードなどの新しいハードウェアをインストールして構成する場合にのみ実用的です。
方法 2: デバイス マネージャーを使用するデバイス マネージャーは、ハードウェアとそのドライバーのリストを表示する組み込みツールです。システム。この方法は Microsoft によって推奨されており、黄色の感嘆符で表される古いドライバーをユーザーが識別するのに役立ちます。ただし、デバイス マネージャーが検索できるのは Microsoft サーバー上の更新されたドライバーのみであり、通常、メーカーから更新されたドライバーを最初に受け取るのは Microsoft サーバーではありません。また、ユーザーは各ドライバーを選択し、ドライバーごとに個別に更新プロセスに従う必要があります。デバイス マネージャーを使用する手順は次のとおりです。
ステップ 1: キーボードの Windows + I を押して、[ファイル名を指定して実行] ウィンドウを開きます。
ステップ 2: テキスト ボックスに「devmgmt.msc」と入力し、Enter ボタンを押します。
ステップ 3: 新しいウィンドウが表示されます。システムにインストールされているすべてのドライバーのリストが開きます。
ステップ 4: 各ドライバー カテゴリをクリックして、その下にあるハードウェアを表示します。
ステップ5: 各ハードウェア デバイスを右クリックし、コンテキスト メニューから [ドライバーの更新] を選択します。
ステップ 6: 画面上の指示に従います。ドライバをダウンロードしてシステムにインストールするプロセスです。
注: ファクシミリの後、すべてのドライバに対して上記のプロセスを繰り返す必要があります。
方法 3: Smart Driver Care を使用するSmart Driver Care は、システム内の古くなった、欠落している、または破損したドライバーを簡単に修正できるドライバー ユーティリティ ツールです。このツールは、ドライバーとハードウェアをスキャンし、インターネット上で最新のドライバーを検索し、最終的にそれらをシステムにインストールすることができます。すべてを数回クリックするだけです。この方法は完全に自動であり、ユーザーがハードウェアのメーカーやモデルを特定したり、技術的なスキルを持ったりする必要はありません。 Smart Driver Care は安全に使用でき、誰でも迅速かつ簡単にドライバーを更新できます。システムで Smart Driver Care を使用する手順は次のとおりです。
ステップ 1: 以下のリンクから Smart Driver Care をダウンロードしてインストールします。
ステップ 2: インストールしたら、デスクトップに作成したショートカットからアプリケーションを起動します。
ステップ 3 : [今すぐスキャン] オプションをクリックして、スキャン プロセスを開始します。
ステップ 4: ドライバの問題のリストがコンピュータに表示されます。画面。ドライバーの横にある [ドライバーの更新] リンクをクリックして更新します。
注: Smart Driver Care の基本バージョンでは、毎日 2 つのドライバーのみ更新できます。 。その後、さらに 2 つのドライバーを更新するために 24 時間待つ必要があります。すべてのドライバの問題を一度に解決したい場合は、ソフトウェアを購入し、[すべて更新] ボタンをクリックしてすべてのドライバの問題を解決する必要があります。
東芝ノートパソコンを工場出荷時の状態にリセットする方法に関する最後の言葉そしてドライバーを更新します上記の手順は、東芝ノートパソコンを出荷時設定にリセットし、システムのドライバーを更新するのに役立ちます。ドライバーを更新するための上記の方法はすべて 100% 機能しますが、独自の欠点がいくつかあります。ドライバーを更新する最も可能性の高い方法は、時間と労力を必要としない自動プロセスである Smart Driver Care を使用することです。
Facebook、Twitter、YouTube などのソーシャル メディアでフォローしてください。ご質問やご提案がございましたら、以下のコメント欄にご記入ください。解決策をご連絡させていただきます。私たちは、テクノロジーに関する一般的な問題への回答とともに、ヒントやテクニックを定期的に投稿しています。
読み取り: 0