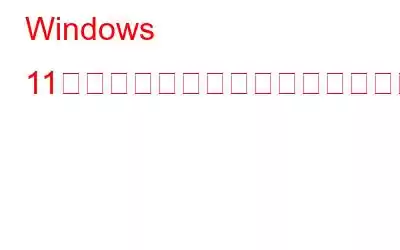Windows システム上に壊れたショートカットが多すぎると面倒になる可能性があるため、基本的なメンテナンスの一環として壊れたショートカットを定期的にチェックして削除するのは優れた計画です。 Windows オペレーティング システムをアップデートした後、アプリのショートカットが正しく機能しなくなったとユーザーが主張しています。この問題の原因は、ウイルス対策ソフトウェアまたは特定の不正なファイルの関連付けである可能性があります。壊れたショートカットを修正する方法については、この記事を読み続けてください。
こちらもお読みください: Windows 11 で「USB の削除」ショートカットを作成する方法
なぜそうするのか壊れたショートカットがありますか?
プログラムを削除またはアンインストールしたり、ブックマークを削除したり、ファイルやディレクトリを別の場所に移動したりすると、かつては正当だったショートカットが、存在しなくなったファイルを参照することがあります。この種のショートカットは、不正なショートカット、無効なショートカット、または壊れたショートカットと呼ばれるため、削除する必要があります。簡単に言えば、これらはソフトウェアのアンインストールで残ったファイルです。壊れたショートカットは危険ではありませんが、コンピュータ上の不必要なスペースを占有するため、削除する必要があります。
こちらもお読みください: 生産性を向上させる 150 以上の Windows 11 キーボード ショートカット
専門家推奨Windows 11 の壊れたショートカットを修正する方法
前述したように、デスクトップまたはスタート メニュー上の壊れたショートカットは迷惑な場合があります。ショートカットを選択し、エラー通知を受け取り、それがどこにもつながらないことに気付いたところを想像してみてください。それらを修正するためにできることは次のとおりです。
方法 1: アプリケーション ショートカット フォルダーに移動する
ステップ 1: Win + E を押してファイル エクスプローラーを起動します。
ステップ 2: ファイル エクスプローラーのアドレス バーに次のパスをコピーして貼り付け、Enter キーを押します。
C:\Users \UserName\AppData\Local\Microsoft\Windows\Application Shortcuts。
ステップ 3: このフォルダーには、インストールされているアプリの名前を持つサブフォルダーが含まれています。
ステップ 4: 壊れたショートカットのあるアプリ フォルダーを開きます。
ステップ 5: 壊れたショートカットを削除します。それらを選択してキーボードの削除ボタンを押しても機能しません。
ステップ 6: この方法で壊れたショートカットを削除し、PC を再起動します。
こちらもお読みください: Windows 11 でボリューム スライダー ショートカットを永続的に追加する方法
ボーナス: アプリのショートカットを再作成する方法
ステップ 1: Win+E キーを押しますFile Exploを起動するには 再確認してください。
ステップ 2: Program Files フォルダーに移動し、ショートカットが壊れているアプリケーションのフォルダーを見つけます。
ステップ 3: アプリのメイン実行可能ファイルを見つけて右クリックします。
ステップ 4: コンテキストから [ショートカットの作成] を選択します。メニューとショートカットが自動的にデスクトップに配置され、他のフォルダに移動することもできます。
こちらもお読みください: 「このショートカットが参照する項目が変更されました」を修正する方法エラー
方法 2: 現在のショートカットのナビゲーション パスを確認します。
ステップ 1: 壊れたショートカットを右クリックし、 [プロパティ] を選択します。
ステップ 2: 新しいウィンドウが表示され、[ショートカット] タブをクリックする必要があります。
ステップ 3: [ターゲット] フィールドを見つけて、パスが正しいかどうかを確認します。
注: 記載されているパスは、メインの実行可能ファイルの場所につながる必要があります。アプリ。引用符間のパスをコピーし、エクスプローラーのアドレス バーに貼り付けて Enter キーを押します。
ステップ 4: パスが実行可能ファイルがある場合は、それを変更して次の方法に進む必要はありません。ただし、パスが間違っている場合は、ファイル エクスプローラーでアプリの実行可能ファイルを見つけ、アドレス バーからパスをコピーします。
ステップ 5: 更新されたパスをその中に貼り付けます。
ステップ 6: [適用] をクリックし、[OK] をクリックします。
これにより、ショートカットが修正され、
こちらもお読みください: Windows 11 で動作しない Alt + F4 キーボード ショートカットを修正する方法
方法 3: ホームグループを終了する
この方法これは、コンピュータをホームグループに接続しているユーザー向けです。
ステップ 1: Win + R を押して、[実行] ボックスを開きます。
ステップ 2: [実行] ボックスに「Control」と入力し、[OK] ボタンをクリックしてコントロール パネルを開きます。
ステップ 3:右上隅の検索ボックスを使用して、関連する結果を選択します。
ステップ 4: [ホームグループから脱退] オプションをクリックします。
ステップ 5: [完了] をクリックして PC を再起動します。
こちらもお読みください: OneDrive のショートカットを移動できないエラーを修正する方法
方法 4: Thumbs.db ファイルを削除する
Thumbs.db は、一時ファイルです。 アプリの設定とショートカットに関連する情報を取得します。これらのファイルが破損すると、ショートカットが機能しなくなる可能性があります。これらのファイルは削除する必要がありますが、PC を再起動してアプリを実行すると再作成されるため、心配する必要はありません。 PC 上の Thumbs.db を削除して壊れたショートカットを削除する方法は次のとおりです。
ステップ 1: Win + E を押してファイル エクスプローラーを起動します。
ステップ 2: 右上隅の検索ボックスに「Thumbs.db」と入力し、Enter キーを押します。
ステップ 3: Thumbs のリスト。 db ファイルが画面に表示されます。
ステップ 4: ここでは、壊れたショートカットを持つアプリに属する Thumb.db ファイルを確認し、削除する必要があります。
ステップ 4:
こちらもお読みください: YouTube ハック: 30 以上の最も便利な YouTube キーボード ショートカットとヒントを学ぶ
方法 5: 高度なシステム オプティマイザーを使用してジャンク ファイルをクリーンアップする
ジャンク ファイルと一時ファイルは、アプリケーションとそのショートカットを実行する際に重要な役割を果たします。壊れたショートカットを削除するには、コンピュータを最適化する必要があります。そのためには、コンピュータの問題のほとんどを解決してくれる素晴らしいアプリ、Advanced System Optimizer が必要です。このアプリは、不要なファイルの削除、レジストリ エントリの修正、ドライバーの更新など、PC に必要な機能を実行できます。このアプリを使用する手順は次のとおりです。
ステップ 1: 下のダウンロード ボタンをクリックして、Advanced System Optimizer をダウンロードします。
< p data-eventsource="DownloadNow_post_button">ステップ 2: 左側のパネルで [Smart PC Care] タブをクリックし、右下隅の [スタート] ボタンをクリックします。
ステップ 3: スキャンが完了するまでしばらく待ちます。
ステップ 4: すべて問題は自動的に解決されるため、コンピュータを再起動する必要があります。
こちらもお読みください: Windows: キーボード ショートカットを使用してシャットダウンまたはスリープ モードを有効にする
壊れた Windows ショートカットを修正する方法に関する最後の言葉11?壊れたショートカットを修正する方法について何をする必要があるか理解できたと思います。前述の方法は、壊れたショートカットを削除し、機能するショートカットに置き換えるのに役立ちます。
ご質問や推奨事項がございましたら、下のコメント欄でお知らせください。喜んで解決策を提供させていただきます。私たちは、一般的な技術関連の問題に対するアドバイス、トリック、解決策を頻繁に公開しています。 Facebook、Twitter、YouTube、Instagram、Flipboard、Pinterest でも私たちを見つけることができます。
読み取り: 11