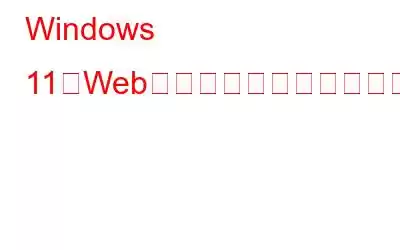私たちは来る日も来る日も、娯楽のための Web サイトや仕事関連の Web サイトなど、数十、場合によっては数百の Web サイトを閲覧します。しかし、アクセスしようとした Web サイトが Windows 11 コンピューターによってブロックされたらどう反応しますか?これは非現実的なシナリオではありません。 Windows 10 から Windows 11 にアップグレードした多くのユーザーは、Windows 11 が Web サイトをブロックするという問題に遭遇しています。
Windows 11 の Web サイトのブロック問題を解決する方法
その場合は、「Windows 11 の Web サイトのブロック」問題を解決する方法を次に示します。
1.インターネット接続のトラブルシューティング ツールを使用する
Windows 11 がコンピューター上の Web サイトをブロックしている場合は、問題の解決に役立つ内蔵のインターネット接続のトラブルシューティング ツールを利用できます。インターネット接続のトラブルシューティング ツールを使用するには、詳細な手順を次に示します –
1. Windows + I キーの組み合わせを押して、設定を開きます。
2.左側で [システム] が選択されていることを確認します。
3.右側で、[トラブルシューティング] をクリックします
4. [オプション] で、[その他のトラブルシューティング] をクリックします。
5. [最も頻繁] で、[インターネット接続] の横にある [実行] ボタンをクリックします。
6.画面上の指示に従ってください。
2. VPN を使用する
お住まいの国または地域で Web サイトが制限されているために、Web サイトに接続できない可能性があります。そして、それがさらに、Windows 11 OS がそれをブロックしているという結論に導きます。その場合は、VPN を使用できます。現在の問題は Windows 11 の問題であるため、Windows プラットフォームで最も信頼できる最高の VPN の 1 つである Systweak VPN を使用することをお勧めします。使用する前に、Systweak VPN の機能、価格、その他のいくつかの要素について説明した包括的なレビューをチェックしてください。
ブロックされた Web サイトにアクセスするために Systweak VPN を使用する理由?
VPN は、IP アドレスをマスクして制限を回避できる暗号化されたトンネルです。 Systweak VPN は IP アドレスを隠し、制限なくオンライン コンテンツにアクセスできるようにします。さらに、軍用グレードの AES-256 ビット暗号化によってサポートされているため、最も安全な VPN の 1 つとなり、無料で機密情報が漏洩することはありません。
Systweak VPN の使用方法?
1. Systweak VPN をダウンロード、実行、インストールします。
2.メールで受け取った詳細を使用してサインインします。
3.トグル 右側のON/OFFスイッチを押してオンにします。
4.これでセキュリティ層が追加され、Web サイトに問題なくアクセスできるようになりました。
3.ファイアウォールを無効にする
Windows 11 で Web サイトにアクセスできませんか?ここでは、問題をすぐに解決するのに役立つ巧妙なトリックを紹介します。最初にできることの 1 つは、Windows ファイアウォールを無効にすることです。ただし、コンピュータが脅威にさらされないように、問題を解決したらすぐにファイアウォールを有効にしてください。
1. Windows の検索バーに「Control」と入力し、右側から [開く] をクリックします。
2.右上隅の [表示方法] ドロップダウンをクリックし、[カテゴリ] を選択します。
3. [システムとセキュリティ] をクリックします。
4. [Windows Defender ファイアウォール] をクリックします。
5.左側で、[Windows Defender ファイアウォールをオンまたはオフにする] をクリックします。
サードパーティのウイルス対策ソフトウェアを使用している場合、これらの設定は Windows Defender ファイアウォールによって管理されている場合があります。ウイルス対策ツールを開き、そこからファイアウォールを無効にする必要がある場合があります。
6. [Windows Defender ファイアウォールをオフにする (推奨されません)] ラジオ ボタンをクリックし、[パブリック ネットワーク設定] で、[Windows Defender ファイアウォールをオフにする (推奨されません)] をクリックします。
4. DNS サーバーを変更する
DNS サーバーの問題により、コンピュータ上の特定の Web サイトがブロックされる場合があります。現在選択している DNS サーバーに問題がある場合は、Google の DNS サーバーに切り替えることができます。同じ手順を次に示します –
1. Windows + R キーの組み合わせを押して、[ファイル名を指定して実行] ダイアログ ボックスを開きます。
2.テキスト ボックスに「ncpa.cpl」と入力し、Enter キーを押します。
3.ネットワークを右クリックし、[プロパティ] を選択します。
4. [インターネット プロトコル バージョン 4 (TCP/IPv4)] を選択し、再度右下の [プロパティ] をクリックします。
5. [次の DNS サーバー アドレスを使用する] をクリックし、すぐ下のフィールドに次の値を入力します。
- 優先 DNS サーバー: 8.8.8.8
- 代替 DNS サーバー: 8.8。 4.4
6. [OK] をクリックします。
目的の Web サイトにアクセスできるかどうかを確認します。
5. LAN を変更する
Windows 11 コンピューターで Web サイトがブロックされている場合は、LAN 設定を変更して問題を解決できます。同じ手順を次に示します –
1. Windows + R キーの組み合わせを押して、[ファイル名を指定して実行] ダイアログ ボックスを開きます。
2.テキスト ボックスに「inetcpl.cpl」と入力し、Enter キーを押します。 r
3. [接続] タブをクリックします。
4.下部にある [LAN 設定] をクリックします。
5.以下に示すチェックボックスのチェックを外し、OK を押します。
6. [インターネットのプロパティ] で [OK] をクリックします。
ここでコンピュータを再起動し、問題が解決しないかどうかを確認します。
6.クリーン ブートで競合するアプリや問題を取り除く
最後になりましたが、Windows にとって重要な重要なサービスのみを実行するクリーン ブートを試すことができます。クリーン ブートを実行した後、Windows 11 で以前にブロックされていた Web サイトにアクセスできる場合は、一部のサービスがインターネットに干渉していたという点に焦点を当てることができます。
まとめ
Windows 11 はまだ Web サイトをブロックしていますか?そして、問題は解決できましたか? 「はい」の場合は、以下のコメントセクションでお知らせください。
読み取り: 0