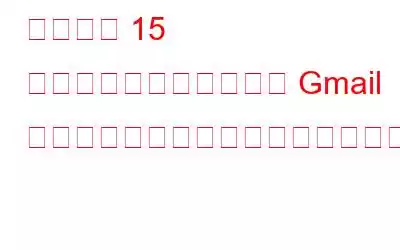Gmail には優れた機能がすべて揃っているため、オンライン通信ネットワークで最高の電子メール プロバイダーの 1 つとなっています。魅力的なインターフェイスと、デスクトップ電子メール クライアントとともに他の Web メール サービスよりも優れたいくつかの驚くべき便利な機能を備えています。驚くべきことに、ほとんどのユーザーが気付かないかもしれないユーザーエクスペリエンスを向上させるための便利なトリックや拡張機能も無限に提供されます。 Gmail の謎は、ユーザー向けの Gmail に関するトップ 15 のヒントで解決されました。
1. Gmail を電子メール ハブにする:
この機能を使用すると、メインの Gmail アカウントを使用してさまざまなアドレスまたはアカウントから電子メールを送信できます。メインの Gmail アカウントを設定すると、メールの送信、受信、分類などの一連のタスクをシームレスに実行できます。これを行うには、[設定] > [アカウントとインポート] または [アカウント] タブ > [メールの送信先] セクション > [別のメール アドレスを追加] オプションに移動し、指示に従います。複数のメール アカウントをお持ちの場合は、Gmail で確認できます。これを行うには、[設定] > [アカウント] > [他のアカウントからのメールを確認する] セクション > [メール アカウントを追加] オプションに移動し、指示に従います。
画像ソース: askleo。 com
2. Gmail のクリーンアップと高速化:
Gmail アカウントをクリーンにして整理するには、次の手順に従ってください。
- グループのメールをミュートするには、[その他] ドロップダウンから [ミュート] オプションをクリックします。メッセージフィールドに。スレッド内で新しいメールを許可しながら、特にこれらのメールの通知を沈黙させます。
- [ラベルの管理] で未使用のラベルを非表示にするには、サイドバーまたは [設定] > [ラベル] に移動します。
- さらに多くの連絡先を表示し、 [最大ページ サイズ] オプションを使用してページごとにメッセージを送信するには、[設定] > [一般] に移動します。
- Gmail をより速く読み込むには、基本 HTML バージョンに切り替えてください。
3.最高の Gmail Labs 機能を有効にします:
設定の Gmail の Labs セクションには、使用できるいくつかの素晴らしい機能が含まれています。ここでは、おすすめの機能をいくつか紹介します。
- ショートカット マッピングをカスタマイズするための「カスタム キーボード ショートカット」。新しい [設定] タブが追加され、キーをさまざまなアクションに再マッピングできるようになります。
- 「メール内の Google Voice Player」を使用すると、Google Voice アカウントに保存されているボイスメールをメール通知から直接再生できます。
- ボタンを 1 回クリックするだけでメールを既読としてマークする「既読ボタン」
- 同じテキスト スニペットの入力を避けるための「返信定型文」
4. メールで何度も。カスタム キーボード ショートカットを使用する:
[設定] > [ラボ] に移動して、「カスタム キーボード ショートカット」を有効にできます。手作業が減り、時間が節約されます。 Labs で「カスタム キーボード ショートカット」を有効にすると、[設定] に [キーボード ショートカット] という新しいタブが表示されます。これに切り替えて、さまざまなアクションの Gmail ショートカットを再マッピングします。便利なキーボード ショートカットには、次のものがあります。
- 「e」でメッセージをアーカイブし、「#」でメッセージを削除します。
- 「r」でメッセージに返信し、「a」でメッセージを返信します。
- 「f」でメッセージを転送。
5.手書き入力サポートを有効にする:
この機能を使用すると、電子メールを入力するための言語とキーボード レイアウトをカスタマイズできます。入力ツールを有効にするには、[設定] > [一般] > [言語] に移動し、[入力ツールを有効にする] チェックボックスをオンにします。このチェックボックスが表示されない場合は、言語セクションの「すべての言語オプションを表示」リンクをクリックしてください。
画像ソース: ihaveapc.com
6.アカウントの管理:
アカウントを覗き見から保護するために、[マイ アカウント] セクションでいくつかの基本設定を調整できます。これにアクセスするには、Gmail アカウントのプロフィール写真をクリックし、表示されるドロップダウンから [マイ アカウント] を選択します。ここには、「サインインとセキュリティ」、「個人情報とプライバシー」、「アカウント設定」という 3 つのサブセクションがあります。 3 つのオプションすべてを選択し、最後の設定をそれぞれ確認して、ニーズとプライバシー要件に応じて調整します。
画像ソース: intego.com
7.アカウント情報をバックアップします。
この簡単な方法は、資格情報を失った場合にアカウントへのアクセスを取り戻すのに役立ちます。次の詳細を書き留めてください: Google アカウントを作成した月と年、秘密の質問の答え、アカウントに関連付けられた電話番号、予備のメール アドレス、4 つの Gmail ラベルの名前、頻繁にメールを送信する 5 人のメール ID など.
8.複数の受信トレイ:
さまざまなニーズに応じて複数の Gmail アカウントを持つことができます。 [複数の受信トレイ] オプションを使用して、複数のアカウントを 1 つのビューに整理できます。この機能は、[設定] > [ラボ] > [複数の受信トレイ] にあります。 Gmail アカウントの受信トレイにメールのリストを追加して、より重要なメールを一度に確認するのに役立ちます。この新しいスレッドのリストには、スター付きのメッセージ、ラベル、下書き、または任意の検索を設定で構成できます。
I 魔道士 出典:boundcommerce.com
9.必須の Gmail ブラウザ拡張機能:
Gmail アカウントのパフォーマンスを向上させるには、次の 3 つの拡張機能を追加します。
- Gmail オフライン: Gmail のこの公式 Chrome アプリは、メールの処理に役立ちます。
- ブーメラン: メールのスケジュールを設定したり、フォローアップしたりできます。 Chrome、Firefox、Safari で適切に動作します。
- Checker Plus for Gmail: Gmail の優れた通知機能として機能するこの Chrome 拡張機能を使用します。ブラウザで Gmail アカウントを開かなくても、メールを読んだり削除したりできます。
関連項目: Google アカウントのセキュリティ診断を実行する 5 つの簡単な手順
10.送信取り消しオプションを有効にしてメール配信を停止します。
メールを送信した後、さまざまな理由により、送信するつもりはなかったと感じることがあります。この場合、「送信を取り消し」オプションを使用して電子メール配信を停止できます。 [設定] > [一般] > [送信の取り消し] > [送信の取り消しを有効にする] でこの機能を有効にし、キャンセル期間を 5、10、20、30 秒から設定します。
出典: tnerd.com
11. 「Inbox by Gmail」アプリをお試しください:
このアプリを使用すると、ユーザーは手間をかけずに Gmail アカウントの詳細にすばやくアクセスできます。 Gmail アカウントにシンプルで合理的な外観を提供します。メッセージを直接開かなくても、すべてのメッセージを確認できます。必要に応じて、リマインダー、スヌーズ、フラグを設定し、メッセージに優先順位を付けることもできます。
12.スパムというラベルを付けるだけでなく、ユーザーをブロックしてください。
大量のスパムメールを受信している場合、または一部のユーザーが常に迷惑している場合は、そのユーザーをスパムとして報告するだけでなく、そのユーザーを永久にブロックすることもできます。これを行うには、そのユーザーから送信されたメールを開き、[返信] オプションの横にあるドロップダウン ボタンをクリックし、[ユーザーをブロック] を選択します。
画像ソース: ソース: idigitaltimes .com
13.メッセージをドラッグ:
メールを受信トレイから特定のフォルダー (またはラベル) に移動する場合は、メールを選択して右クリックし、
14. フォルダーを選択します。メッセージを別のアカウントに移動する:
この機能は iOS ユーザーのみを対象としています。 iOS の組み込みアプリを使用すると、ある Gmail アカウントで受信したメッセージを別の Gmail アカウントに移動したり、iMAP を使用するシステムで設定した電子メール アカウントに移動したりできます。これを行うには、[編集] をクリックし、メッセージの横にあるチェックボックスをオンにして、[移動] をクリックします。 e.次に、移動先のアカウントとそのアカウント内のフォルダーを選択します。
15.プレビュー ペイン:
この機能を使用すると、会話リストのすぐ隣にある電子メールを読むことができるため、電子メールをより速く読むことができ、より多くのコンテキストを追加できます。 [設定] > [ラボ] > [プレビュー ペイン] でこの機能を有効にします。
これらの便利なテクニックは、Gmail エクスペリエンスを理解し、最適化するのに役立つと確信しています。この機密情報は、確かに Gmail の使用に意味を与えることができます。さらに、これらの簡単な手順に従うことで、時間と労力をいくらか節約することもできます。
読み取り: 0