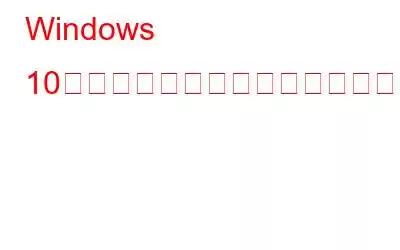Windows 10 で「ディスク構造が壊れているため読み取ることができません」エラーを修正する方法を知りたいですか?さて、あなたは正しい場所に来ました。この問題は、いくつかの回避策に従って簡単に解決できます。
しかし、デバイスでこのエラーが発生する原因は何でしょうか? Windows PC でこのエラーが発生する最も一般的な理由には、不良ディスク セクター、破損したパーティション、ハード ドライブの整合性の問題、およびその他の考えられる原因が含まれます。
こちらもお読みください: ハードディスクに関する最悪の 7 つの理由障害と最良のデータ回復ソリューション
ディスク構造が破損しており、読み取り不能エラーを修正する 4 つの方法
これらの DIY トラブルシューティングを使用して、Windows PC でこの問題を解決する方法をすぐに学びましょうハック。
1.取り外して再接続します
「ディスク構造が壊れているため読み取れません」エラーは、リムーバブルストレージメディアを PC に接続しようとするとよく発生します。設定を深く掘り下げずにこの問題を回避するには、次のことを行うことができます。 USB スティック、メモリ カード、ポータブル ディスクなどのリムーバブル ドライブを取り外したり取り出したりして、デバイスに再度接続してみてください。これにより、ストレージ メディアを接続するとすぐに、Windows によってデバイス ドライバーが自動的に再インストールされます。
2. CHKDSK コマンドを実行する
CHKDSK (チェック ディスク) は、ハードディスクのエラーや不一致をスキャンして修正するために使用できる Windows 内蔵ユーティリティです。 Windows 10 で CHKDSK コマンドを実行するには、次の簡単な手順に従います。
[スタート] メニューの検索ボックスを起動し、「コマンド プロンプト」と入力し、そのアイコンを右クリックして、[管理者として実行] を選択します。
コマンド プロンプト ターミナルで、次のコマンドを入力して Enter キーを押します。
Chkdsk /r <外部ドライブの名前>
スキャン プロセスが正常に完了するまで、数分間待ちます。
CHKDSK コマンドは、ファイル システムの整合性をチェックし、論理エラーを修正し、デバイス上のすべてのディスク セクタを徹底的にスキャンする強力なユーティリティです。
こちらもお読みください: Windows 10 で「CHKDSK Cannot Continue In Read-only Mode」エラーを修正する方法?
3.デバイス ドライバーを再インストールする
古い/破損したハード ドライブ ドライバーによっても、Windows 10 で「ディスク構造が壊れているため読み取れません」エラーが発生する可能性があります。デバイスにディスク ドライブ ドライバーを手動で再インストールするには、次の手順を実行する必要があります。 .
Windows + R キーの組み合わせを押して、[ファイル名を指定して実行] ダイアログ ボックスを開きます。 「Devmgmt.msc」と入力して Enter キーを押します。
D デバイスマネージャーウィンドウで、「ディスクドライブ」オプションを選択します。ここには、リムーバブル メディアも含むすべてのディスク ドライバーがリストされたオプションの拡張リストが表示されます。
各エントリを右クリックし、[ドライバーのアンインストール] オプションを選択します。
ディスクドライブドライバーを再インストールするには、上部のメニューバーにある「ハードウェア変更のスキャン」をタップします。このオプションを選択するとすぐに、Windows はハードウェアの変更を自動的にスキャンし、不足しているドライバーを再インストールします。
こちらもお読みください: Windows 10、8、7 PC 用の 7 つのベスト ドライバー アップデーター ソフトウェア
4。ドライブのフォーマット
外付けディスク ドライブのフォーマットは、「ディスク構造が壊れているため読み取れません」エラーを解決する効果的な回避策です。ただし、ここに落とし穴があります。ディスク ドライブをフォーマットすると、その内容はすべて削除され、Windows は新しいファイル システムを確立して新たに起動します。ディスク ドライブをフォーマットするには、次の簡単な手順に従ってください。
外付けドライブを Windows PC に接続します。
デスクトップで「この PC」アイコンを見つけ、ダブルタップします。 。 Windows エクスプローラー ウィンドウに、メイン ディスク パーティションとともに外部ドライブがリストされます。外部ドライブを右クリックし、コンテキスト メニューから「フォーマット」オプションを選択します。
「クイック フォーマット」オプションをタップして開始します。
Advanced Disk Recovery をダウンロード
[フォーマット] オプションを使用すると、破損したディスクを修復できますが、貴重なデータが失われます。したがって、失われたデータについて心配する前に、知っておくべきことがあります。サードパーティのデータ回復ツールを使用すると、紛失/削除/フォーマットされたデータを簡単に回復できます。
Advanced Disk Recovery ソフトウェアを Windows PC にダウンロードしてインストールすると、ハードディスクなどのあらゆるソースから失われたデータを即座に復元できます。外部ドライブ、USB フラッシュ ドライブ、メモリ カードなどのリムーバブル メディア。 Advanced Disk Recovery ツールは魔法のように機能し、写真、ビデオ、オーディオ、ドキュメント、その他のファイルを含む、紛失または削除されたデータを復元します。
Windows PC に Advanced Disk Recovery ツールをインストールし、起動します。
まず、失われたデータを回復するためにスキャンする必要がある領域を選択します。 「今すぐスキャンを開始」ボタンを押して続行してください。
クイック スキャンかディープ スキャンのどちらを使用するか、スキャンの種類を選択します。選択を行ってから「今すぐスキャン」ボタンをタップしてデータ記録を開始します。
スキャン プロセスが完了するまで、数分間待ちます。 Advanced Disk Recovery は、失われたすべてのファイルをウィンドウにリスト表示します。保持する必要があるすべてのファイルを確認して、「回復」ボタンをクリックすると、失われたデータを手間なく復元できます。
結論
皆さん、これで簡単な説明は終わりです。 Windows 10 で「ディスク構造が壊れているため読み取ることができません」エラーを修正する方法に関するガイドです。上記の解決策が、最小限の労力でこの障害を克服するのに役立つことを願っています。どのトラブルシューティングのヒントが最も効果的だったかをお知らせください。お気軽にコメントをお寄せください。
読み取り: 0