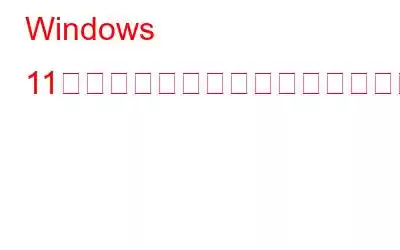この記事では、Windows 11 PC でクイック設定を有効または無効にする方法について説明します。ユーザーは、クイック設定パネルを使用して、クイック設定が有効になっているときに、アクセシビリティへのアクセス、Wi-Fi の切り替え、バッテリー セーバー、機内モード、Bluetooth、およびその他の利用可能な機能の有効化/無効化を行うことができます。ただし、必要のない人のために、Windows 11 のクイック設定を非表示にする方法が 2 つあります。
注: このオプションを無効にすると、クイック設定パネルは表示されなくなります。 。ホットキー (Win+A) は動作せず、システム トレイ アイコンからクイック設定 (バッテリー、Wi-Fi、音量) が開きません。しかし実際には、心配する必要はありません。クイック設定を再度使用したい場合は、いつでも有効にして表示できます。
Windows 11 コンピューターでクイック設定を有効または無効にする方法
方法 1: グループ ポリシー エディタークイック設定を無効にするために使用できます
ステップ 1: Windows + S を押して「グループ ポリシー エディター」と入力します。
ステップ 2: > 検索結果から [グループ ポリシーの編集] をクリックします。
ステップ 3: 新しいボックスが開きます。そこで、[ユーザーの構成] という名前のフォルダーを見つけて展開し、次に [管理用テンプレート] を展開します。 .
ステップ 4: 次に、[スタート] メニューとタスクバー オプションを見つけて選択します。
ステップ 5: グループ ポリシー エディター ウィンドウの右側のパネルに、さまざまな設定のリストが表示されます。右側のセクションで [クイック設定の削除] オプションを探し、ダブルクリックします。
ステップ 6: 左上の [有効] オプションを選択します。
ステップ 7: OK ボタンを押します。
ステップ 8: 再起動します。
Windows 11 マシンでは、これによりクイック設定がオフになるか削除されます。
注: クイック設定を有効にするにはもう一度設定を行い、上記の手順に従い、今回は [クイック設定の削除] ウィンドウで [未構成] オプションを選択して、Windows 11 でクイック設定をオンまたは表示します。 [OK] ボタンをクリックして PC を再起動します。
方法 2: Windows レジストリを使用してクイック設定を無効にすることができます
ステップ 1: Windows + R を押して、[ファイル名を指定して実行] ボックスを開きます。
ステップ 2: テキスト ボックスに「Regedit」と入力し、Enter キーを押します。
ステップ 3: Windows レジストリが開いたら、次のパスに移動します。
HKEY_LOCAL_MACH INE\SOFTWARE\Policies\Microsoft\Windows
ステップ 4: Windows キーをクリックして選択し、Explorer キーを見つけます。存在しない場合は、作成する必要があります。
ステップ 5: 左側のパネルで Windows キーを選択したままにしておきます (右)。右側のパネルをクリックし、[新規] を選択し、続いて [DWORD (32 ビット) 値] を選択します。
ステップ 6: このキーの名前を DisableControlCenter に変更します。
ステップ 7: DisableControlCenter キーをダブルクリックし、値のデータを 0 から 1 に変更します。
ステップ 8:レジストリ エディタを終了し、コンピュータを再起動します。
注: クイック設定を有効にする場合は、手順を再度実行し、DisableControlCenter キーの値データを 1 から 0 に変更します。 。設定を変更した後は、必ずコンピュータを再起動してください。
ボーナス ヒント: Windows レジストリ用の高度なシステム オプティマイザ
コンピュータに問題が発生した場合、インターネットで解決策を検索します。ほとんどの場合、オプションの 1 つは Windows レジストリの変更を提案します。
一方、このツールは、自分が何をしているのかを理解していると確信するまではいじるべきではありません。重複キーと不明なキーまたは残りのキーは、最も一般的なレジストリの問題です。これらの望ましくないエントリは問題を引き起こす可能性が低いため、無視する必要があります。これらのレジストリ キーの多くが収集されていると思われる場合は、専門ソフトウェアを使用して削除することをお勧めします。
Advanced System Optimizer は、コンピュータ メンテナンス用の多数のモジュールを含む Windows PC 用の包括的なプログラムです。
Windows レジストリに関しては、考慮すべき 2 つの異なるモジュールがあります。
レジストリ クリーナー: このモジュールは Windows レジストリを検査し、不要なデータ参照を削除し、プログラムのクラッシュを防ぎます。
レジストリ オプティマイザー: このモジュールは、Windows レジストリの断片化を解消し、圧縮します。
これらのモジュールは両方とも、レジストリのメンテナンスを支援し、コンピュータのパフォーマンスを向上させることができます。最も良い点は、手順が完全に自動化されており、ユーザーは数回クリックするだけで済むことです。
最後の言葉: Windows 11 コンピューターでクイック設定を有効または無効にする方法:
Windows 11 のクイック設定パネルのデフォルトのオプションが気に入らない場合 [クイック設定] パネルの [クイック設定の編集] アイコンをクリックすると、それらをすばやく変更できます。 [クイック設定] パネルでは、設定アイコンの直前に鉛筆アイコンが表示されます。それ以外の場合は、上記の 2 つの方法のいずれかを使用して、永久に無効にすることができます。
Facebook、Instagram、YouTube などのソーシャル メディアでフォローしてください。ご質問やご提案がございましたら、以下のコメント欄にご記入ください。解決策をご連絡させていただきます。私たちは、テクノロジー関連の一般的な問題に対するヒント、コツ、回答を定期的に投稿しています。
読み取り: 0