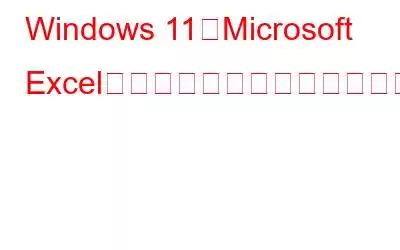Windows 11 で「Microsoft Excel を実行するにはメモリが不足しています」というエラーが発生して困っていますか?では、これは何を意味するのでしょうか?また、デバイス上で Excel アプリにアクセスできないのはなぜでしょうか?はい、あなたの心は今、疑問でいっぱいになっているはずです。心配しないで;
Microsoft Excel は Office スイートの一部であり、スプレッドシート、データ入力操作、グラフ、グラフ作成などを行うための最も人気のあるアプリの 1 つです。これは、データを整理し、財務分析を実行するために使用できる最も直観的なアプリの 1 つです。
したがって、Windows PC で Excel が起動できない場合、確実にそれが引き起こされる可能性があります。あなたの気性。この投稿では、「Windows 11 で Excel を実行するにはメモリが不足しています」というエラーを修正するために使用できるさまざまな解決策をリストしました。
まず、実行中に Windows でこのエラーを修正する方法を見てみましょう。簡単なトラブルシューティング。
こちらもお読みください: Mac で Microsoft Excel が開かない場合の解決方法 (6 つの解決策)
Microsoft Excel を実行するのに十分なメモリがない場合の解決方法エラー
解決策 1: 管理者としてアプリを実行する
制限された管理者権限で Excel アプリを実行しようとすると、エラーが発生する可能性があります。試してみてください。
タスクバーにある検索アイコンをタップし、「Microsoft Excel」と入力します。 Excel アイコンを右クリックし、[管理者として実行] オプションをタップして Excel を管理者として起動します。
解決策 2: アプリケーションを修復する
エラーやバグにより作業が妨げられる場合は、 Windows 11 PC で Excel アプリにアクセスしたら、アプリを修復して不具合を解決してみることができます。 Windows 上の Microsoft Excel を修正するには、次の簡単な手順に従ってください。
タスクバーの Windows アイコンをタップし、[設定] を選択します。 [アプリ] > [アプリと機能] に進みます。
アプリのリストをスクロールして、「Microsoft Office Suite」を探します。横にある三点アイコンをタップして、「詳細オプション」を選択します。
「修復」ボタンをクリックすると、Windows が根本的な問題を自動的にスキャンして診断し、問題を修復できるようになります。 Excel アプリを修復するには、これらを使用します。
[オンライン修復] を選択し、[修復] ボタンを押して開始します。
こちらもお読みください: 方法Excel ファイルをパスワードで保護するには
解決策 3: Cortana を無効にする
ここでは、Excel を実行するためのメモリ不足エラーを修正する別の簡単な解決策を示します。
設定アプリを起動し、「アプリ」>「アプリと機能」に移動します。 「C」を探してください ortana」をリスト上で選択し、その隣にある三点アイコンをタップします。 「詳細オプション」を選択します。
起動時に Cortana が起動しないようにするには、「ログイン時に実行」オプションを無効にします。
解決策 4: Excel フォルダーを空にする
Windows + R キーの組み合わせを押して、[ファイル名を指定して実行] ダイアログ ボックスを開きます。 「%appdata%」と入力して Enter キーを押します。
ファイル エクスプローラー ウィンドウが画面に表示されます。 「Roaming」フォルダーを開き、Microsoft> Excel に移動します。
Ctrl + A キーの組み合わせを押して、すべてのファイルを選択します。これらのファイルを別の場所に移動して、Excel フォルダーを空にします。 Excel フォルダーを開いた後、アプリを再起動して問題が解決するかどうかを確認します。
こちらもお読みください: 完全に削除された Excel ファイルを復元する方法
解決策 5 : Windows Defender ファイアウォール サービスの状態を確認します
Windows + R キーの組み合わせを押して、[ファイル名を指定して実行] ダイアログ ボックスを開きます。 「Services.msc」と入力して Enter キーを押します。
サービスのリストで「Windows Defender Firewall」を探します。ダブルタップしてプロパティを開きます。
「スタートアップの種類」の値を「自動」に設定します。 [OK] および [適用] ボタンをクリックして変更を保存します。
解決策 6: Excel ファイルのブロックを解除する
Microsoft Excel アプリのアイコンを右クリックし、[プロパティ] を選択します。
「全般」タブに切り替えます。
別のコンピューターからの Excel ファイルのブロックを解除するには、下部にある「ブロック解除」オプションをオンにします。
解決策 7 : 既定のプリンターを変更する
アプリが既定のプリンターにアクセスできない場合にも、Excel を実行するのに十分なメモリがありませんというエラーが発生することがあります。 Windows 11 でデフォルトのプリンター設定を変更する方法は次のとおりです。
設定アプリを起動し、[Bluetooth とデバイス] セクションに切り替えます。
[プリンターとスキャナー] をタップします。 ”
通常使うプリンターを変更します。最近の設定を保存し、問題が解決したかどうかを確認してください。
結論
ここでは、Excel を実行するのに十分なメモリがありませんというエラーを修正する簡単な方法をいくつか紹介します。最後の手段として、PC に最新バージョンの Windows 11 を更新してインストールすることもできます。上記のいずれかの方法を使用すると、この障害を回避して、すぐに Microsoft Excel アプリを再起動して実行できるようになります。
どの方法が最適であったかをお知らせください。コメント欄でお気軽にご意見を共有してください!ソーシャルメディアでフォローしてください – .
読み取り: 0