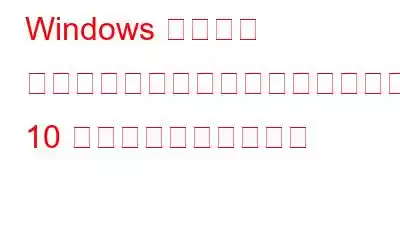Windows ファイル エクスプローラーは、Windows 95 の発売以来 Windows に組み込まれているファイル マネージャーです。ファイル システムにアクセスするためのグラフィカル インターフェイスを提供します。すべての Windows ユーザーはファイルやドキュメントにアクセスするためにファイル エクスプローラーを使用してきましたが、それだけではないことをご存知ですか?お気に入りのファイル エクスプローラーには、まだ知らないトリックがたくさんあります。
この記事では、ファイル エクスプローラーを簡単かつ迅速に使用できるようにするための、ファイル エクスプローラーの最高のヒントとテクニックを紹介します。
1.最近のファイルの閲覧履歴を削除するのは良いことです:
ファイル エクスプローラーは、最近開いたすべてのファイルと最近の検索の記録を保持します。これは、ファイルやファイルにすぐに戻りたい場合に非常に優れた機能です。フォルダーですが、履歴をクリアすることをお勧めします。または、ファイル エクスプローラーに検索を記録させたい場合は、この機能をオフにします。
- ファイル エクスプローラーを開き、[ファイル] > [フォルダーの変更と検索] をクリックします。オプション。 (Windows 10)
- [全般] タブの [プライバシー] セクションの下にある [クリア] をクリックして、ファイル エクスプローラーの履歴をすべて削除します。
- ファイル エクスプローラーで最近の履歴を収集したくない場合は、
2 。複数のファイルの名前を一度に変更する
ファイルやドキュメントをコピーまたは作成するときは、後で識別できるように、常にファイルの名前を適切な名前に変更します。しかし、一度に複数のファイルの名前を変更できることをご存知ですか?
次の手順に従って変更してください:
- Windows エクスプローラーを開きます (Windows と E を同時に押します)
- Ctrl キーを押しながら左クリックして特定のファイルを選択するか、Ctrl + A を押してフォルダー内のすべてを選択することもできます。
- それでは、-シーケンスの最初に必要なファイルをクリックし、[名前の変更] をクリックします。
- ファイルの名前を変更し、Enter キーを押します。
- 残りのファイルの名前は、連番が付いた同じ名前に変更されます。
3. ファイルの最後まで。この PC でファイル エクスプローラーを開く
ファイル エクスプローラーにアクセスすると、デフォルトでクイック アクセス ページが表示されます。 [この PC] に変更する場合。
ファイル エクスプローラーを開き、[ファイル] > [フォルダーと検索オプションの変更] に移動します。 [ファイル エクスプローラーを開く] ドロップダウンで、これを [この PC] に変更します。次に、「OK」をクリックします。
4.広告を無効にする
どこにでも表示される広告に同様にイライラしている場合や、 どこにいても、これはあなたのものです。 Microsoft は最近、Ms Office などの自社製品の広告をエクスプローラーに表示し始めました。
- これらの広告を削除したい場合は、広告を 1 つずつ閉じることができます。
- ファイル エクスプローラーを開き、[ファイル] > [フォルダーと検索オプションの変更] をクリックします。
- [表示] タブに移動します。
- 下にスクロールして、[同期プロバイダーの通知を表示] の横にあるチェックボックスをオフにします。 >
- [OK] をクリックします。
5.左側のペインにごみ箱とコントロール パネルを表示する
ファイル エクスプローラーを開くと、ファイル エクスプローラーの左側にナビゲーション パネルが表示され、クイック アクセスとこの PC の間を移動できます。また、ごみ箱やコントロール パネルなどを追加して、簡単にアクセスすることもできます。
ナビゲーション ウィンドウの空のスペースを右クリックし、[すべてのフォルダーを表示] をクリックするだけです。
これで、クイック アクセス リストにごみ箱とコントロール パネルが表示されます。
6.ファイル タイプを新しい項目メニューに追加する
ファイル エクスプローラー内のどこからでもファイルを追加できます。次の手順に従ってください。
- 空のスペースを右クリックし、「新規」にカーソルを合わせて、作成するファイルの種類を選択します。
- このリストには、特定のファイルの種類が含まれています。ファイルタイプ。このリストに独自のファイルを追加する場合は、メモ帳を開いてこれを貼り付けます:
Windows レジストリ エディタ バージョン 5.00
「NullFile」 =””
- 次に、.XXX を追加するファイル拡張子に置き換えます。たとえば、.doc、.psd、.png などです。次に、メモ帳ファイルを filetype.reg としてコンピュータに保存します。
- ファイルに移動して開きます。
- レジストリを編集するかどうかを尋ねるメッセージが表示されます。
- 「はい」をクリックして続行します。
- エクスプローラーを再度開くと、ファイルの種類が「新規」コンテキスト メニューで使用できるようになります。
7.左側のペインからクラウド サービスを削除します:
リストの他の項目とともに、インストールしたクラウド サービスもここに表示されることがわかります。ファイルやフォルダーに簡単にアクセスできるので便利ですが、必要に応じて削除することもできます。
- [スタート] メニューに移動し、「regedit」と入力します。
- レジストリ エディターを開きます。
- [編集] > [検索] に移動し、「IsPinned」と入力します。
- [次を検索] をクリックします。これにより、最初の結果が表示されます。
- 右側のパネルで、名前が (デフォルト)、タイプが REG_SZ の項目を探します。注: [データ] 列の値はテキストになります。
- Lo ナビゲーション パネルから削除するクラウド サービスの名前を含むデータ値に [ok] を入力します。見つからない場合は、F3 キーを押して次のエントリに移動します。
- 見つかったら、System.IsPinnedToNameSpaceTree をダブルクリックし、値のデータを 0 に変更して、[OK] をクリックします。
これにより、ナビゲーション ペインからクラウド サービスが削除されます。
注: 元に戻したい場合は、上記の手順を繰り返して、データの値を 1 にします。
8.写真を素早く回転する:
保存されている写真の角度が適切でない場合があります。画像を回転したい場合は、Fire Explorer 内で行うことができます。
注: これは個々の画像または一括で機能するため、画像を左クリックするか、画像を選択します。
[管理] を見つけて、[左に回転] または [右に回転] をクリックします。
すべてのコツとヒントを理解したので、ファイル エクスプローラーをマスターしたと感じるはずです。作業を容易にするために、これらを試して毎日使用してください。
9.知っておくべきキーボード ショートカット:
作業を簡単かつ迅速に行うために、キーボード ショートカットを知っておくと良いでしょう。ここでは、作業を容易にする便利なショートカットを紹介します。
- Windows キー + E でファイル エクスプローラーが開きます
- Ctrl + N で同じフォルダーの新しいファイル エクスプローラー ウィンドウが開きます.
- Ctrl + W でウィンドウを閉じます。
- Ctrl + D でアドレス バーを選択します。
- Ctrl + F で検索ボックスを選択します。
- Ctrl + Shift + N でフォルダーを作成します。
- Alt + Up でフォルダー レベルが上がります。
- Alt + 右/左で、前後に移動します。
注: Alt キーを押すと、文字付きの要素が強調表示されます。それらの文字を押して、それらのアクションを実行します。
10.遅いファイル エクスプローラーを修正する:
ファイルを開いたり、ファイルを転送したりするのに苦労した、またはエクスプローラーが応答を拒否したなど、遅いファイル エクスプローラーを使用した経験はありますか? ? 「はい」の場合は、Ctrl + SHIFT + ESC をクリックし、Windows エクスプローラーを見つけて、再起動をクリックするという簡単な方法で行うことができます。
まとめ
Windows ファイル エクスプローラーはオペレーティング システムの非常に重要な部分です。Windows ファイル エクスプローラーのヒントやコツをいくつかご紹介します。緊急時に役立ちます。この投稿は以上です。その他の技術コンテンツについては、WeTheGeek を読み続けてください。
読み取り: 0