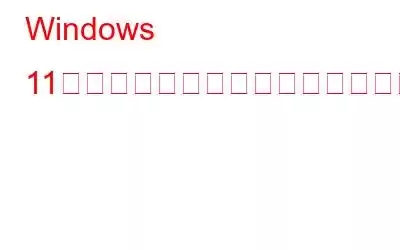あなたは Windows 10 から Windows 11 にアップグレードする機会を掴みました。しかし、この機会により、恐ろしい BSOD が「無効なファイルの例外」エラーの形で隠蔽されてしまいました。希望を失う必要はありません。ここではまず、多くのユーザーがこの問題に直面している理由と、この問題を終わらせるために何ができるかを理解しようとします。
「無効なファイルの例外」BSOD が発生するのはなぜですか?
ユーザーと専門家の両方が指摘する一般的な理由のいくつかは以下のとおりです –
- ドライブ上の不良セクタ - 不良セクタはドライブの故障を引き起こす可能性があります。損傷が自分で制御できる範囲内であれば、詳細オプションの CHKDSK や SFC /scannow などの管理者特権のコマンド プロンプトが問題の解決に役立ちます。
こちらもお読みください: ハードディスク不良セクタ修復ツールを使用してハードドライブ上の不良セクタを修復する方法
- 破損したシステムファイル - これは、Windows 11 で「無効なファイルの例外」エラーが発生する最も一般的な理由の 1 つです。最善の解決策は、詳細オプションで SFC /scannow を実行することです。
- ブート構成データが破損している: この場合、損傷がそれほど拡大していない場合は、システム ファイル チェッカー コマンドを実行することで解決できます。
Windows 11 の「無効なファイルに関する例外」エラーを解決する方法
1.ラップトップまたはデスクトップを再起動します
新規ユーザーの場合、「EXCEPTION_ON_INVALID_FILE」エラーが発生しても、パニックになる必要はありません。高度な対策を試す前に、コンピューターを再起動するだけで済みます。これは問題の解決に役立つはずです。コンピューターを再起動すると、メモリがクリアされ、RAM に影響を与える可能性のあるタスクが停止されます。
2.詳細オプションで CHKDSK を実行する
コンピュータを再起動しても「EXCEPTION_ON_INVALID_FILE」エラーが解決しない場合は、リカバリ モードで CHKDSK コマンドを実行できます。 CHKDSK は、ファイル システムのさまざまな問題の解決に役立つ便利な Windows ユーティリティです。これらのファイル システムの問題が、前述のエラーが発生する理由の 1 つである可能性があります。
以下に説明する手順を実行して、高度な回復オプションから CHKDSK コマンドを実行することをお勧めします。
1. Windows の検索バーに「回復オプション」と入力します。
2.画面の右側から [開く] をクリックします。
注: 起動画面でエラーが発生した場合、または コンピュータがランダムにクラッシュしたらどうなるでしょうか?ここで、キーボードの Shift キーを押しながらコンピューターを再起動できます。これにより、詳細オプションが表示され、ここで説明する手順を実行できます。
3. [回復オプション] で、[高度なスタートアップ] の横にある [今すぐ再起動] ボタンをクリックします。
4.オプションの選択を求められたら、「トラブルシューティング」を選択します。
5.次に、[詳細オプション] をクリックします。
6. [コマンド プロンプト] をクリックします。
7.管理者のコマンド プロンプトが開いたら、次のコマンドをコピーして貼り付けます –
chkdsk c: /f /r /x
8. Enter キーを押します。
9.ここで、コマンドプロンプトウィンドウを閉じて元の画面に戻り、さらに通常の起動を続けます。
これでもエラーが解決しない場合は、Enter キーを押しながら次のコマンドを順番にコピーして貼り付けます。
bootrec.exe /fixmbr
bootrec.exe /fixmbr
bootrec.exe /fixboot
bootrec.exe /scanos
bootrec.exe /rebuildbcd
3.アップデートのアンインストール
一部のユーザーは、最近インストールした機能または品質アップデートをアンインストールすることで問題を解決できたと報告されています。具体的には、最新の品質アップデートをアンインストールしました。他に何もうまくいかない場合は、この手順を試してください。そのためには –
1. [詳細オプション] が表示されるまで、上記のすべての手順を繰り返します。
2. [アップデートのアンインストール] をクリックします。
3.次に、最新の品質アップデートをアンインストールします。
4. [Windows] をクリックします。
5. [最新の品質アップデートのアンインストール] をクリックします。
4. SFC を実行します
別のケースを考えてみましょう。システムファイルが破損しているため、コンピュータを起動できません。あなたが遭遇しているのは、「無効なファイルの例外」エラーです。 Windows セットアップ画面でシステム ファイルを実行する手順は次のとおりです –
1. Windows ブート可能ドライブを実行します。起動可能な Windows 11 USB ドライブを作成する方法については、別の投稿で詳しく説明しました。したがって、これを初めて使用する場合は、投稿を参照してください。
2. Windows ブート可能ドライブで起動したら、画面の右下隅にある [次へ] をクリックします。
ソース: windowslatest3.次の画面で、左下にある [コンピュータを修復する] をクリックします。
出典: windowslatest4.オプションの選択を求められたら、「トラブルシューティング」を選択します。
5.次に、[詳細オプション] をクリックします。
6.クリック コマンド プロンプトで
7.管理者のコマンド プロンプトが開いたら、次のコマンドをコピーして貼り付けます。
sfc /scannow
これで、問題を解決できる可能性があります。ただし、多くのユーザーは、Windows リソース保護が要求された操作を実行できないという事態に遭遇したとさらに報告しています。このためには、PC をセーフ モードで再起動して sfc /scannow コマンドを実行するか、場合によっては振り出しに戻って Windows 11 の再インストールを再度実行する必要があります。
まとめ
「無効なファイルの例外」エラーの修正に成功したかどうかをお知らせください。また、上記の方法のうちどれが効果的だったかもお知らせください。このようなコンテンツをもっと知りたい場合は、WeTheGeek を読み続けてください。
読み取り: 0