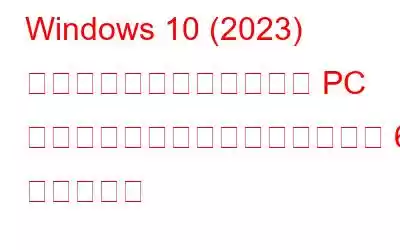時には、物事が予想通りに起こらないことがあります。たとえば、特定のプログラムまたはソフトウェアが、「このアプリはお使いの PC では実行できません。」というエラー メッセージが表示され、コンピュータ上で起動できない場合があります。お使いの PC のバージョンを見つけるには、ソフトウェアの発行元に問い合わせてください。」
これは間違いなく最も迷惑なエラーの 1 つであり、何千もの Windows 10 ユーザーに影響を与えています。この問題は、プリインストールされた Windows プログラム、古いゲーム アプリ、さらにはサードパーティ ソフトウェアなど、さまざまな種類のアプリケーションにアクセスしようとしているときに表示されることがあります。エラー メッセージはさまざまな形式で表示されますが、最も一般的なものは次のとおりです。
- このアプリはお使いの PC では実行できません。ソフトウェア発行元に確認してください。
- >このアプリはお使いの PC では実行できません。アクセスが拒否されました。
- このアプリはお使いの PC では実行できません。ゲーム エラーです。
- このアプリは PC では実行できません。 PC、バッチ ファイル。
- このアプリはお使いの PC では実行できません。Windows ストア エラーです。
- このアプリはお使いの PC、Kaspersky、Avast、Bitdefender では実行できません。
あなたも同じ問題に悩んでいる場合は、次のことができるでしょう:
「このアプリはあなたの環境では実行できません」を修正してください。 Windows 10 PC」? (2023 年に更新された解決策)
Windows 10 エラーのトラブルシューティングを行うには、これらの実証済みの修正に従ってください。
トップ 6 の回避策 {修正済み}: このアプリは PC 上で実行できません 方法 1 -新しい管理者アカウント 現在の管理者アカウントが破損していることが判明する可能性が高くなります。したがって、問題を解決するには、段階的な手順に従ってください。 方法 2 - 適切なバージョンのプログラムをダウンロードしてインストールする PC にインストールされている適切なバージョンのプログラムを実行しようとしていることを確認してください。古いソフトウェアまたは互換性のないソフトウェアを実行している場合、この問題が発生する可能性があります。方法 3 - SmartScreen を無効にする 場合によっては、SmartScreen の感度が高くなりすぎて、アプリが適切に実行できなくなることがあります。したがって、一時的に無効にして問題が解決するかどうかを確認してください。方法 4 - アプリのサイドローディングを有効にする Windows 10 の問題を解決する別の効果的な解決策を次に示します。サイドローディング機能を有効にするには、次のことを行うだけです: 方法 5 - ドライバーを更新する それでも成功しませんか?問題のあるアプリが機能に関与するハードウェアとの通信に問題がある可能性があります。したがって、最善の策は、すべてのドライバーを更新し、欠陥のあるドライバーや古いドライバーを削除することです。方法 6 - プロキシまたは VPN を無効にする 特定のプロキシまたは VPN サービスが無効になる場合があります。 Microsoft Store サーバーへの送信接続をブロックすると、次の問題が発生する可能性があります: このアプリは Windows PC では実行できません。上記の回避策を実装する方法についてご質問がありますか?ステップバイステップの手順をお読みください。
方法 1 - 新しい管理者アカウントを作成する
現在の管理者アカウントが判明している可能性が高くなります。破損すること。したがって、問題を解決するには次の手順に従ってください。
- Windows キーと I を同時に押します。
- システム設定に移動し、[アカウント] をクリックします。
- [家族と他のユーザー] モジュールに移動します。
- [その他のユーザー] セクションに移動します。
- (+) 他のユーザーを追加するだけです。
- 「この人のサインイン情報を持っていません」を選択する必要があります。
- この時点で、 をクリックします。 [Microsoft アカウントを持たないユーザーを追加する] オプションを選択します。
- 新しい管理者アカウントの新しい資格情報を設定します。
- [その他のユーザー] セクションに新しいアカウントが表示されるはずです。
- それを選択し、[アカウントの種類の変更] オプションをクリックします。
- 管理者オプションを選択し、[OK] ボタンをクリックしてプロセスを完了します。
新しいアカウントに正常に切り替えられたので、迷惑なエラーが表示されなくなるはずです: このアプリは PC では実行できません!
方法 2 - 適切なバージョンのプログラムをダウンロードしてインストールする
PC にインストールされている適切なバージョンのプログラムを実行しようとしていることを確認してください。古いソフトウェアまたは互換性のないソフトウェアを実行している場合、この問題が発生する可能性があります。
- この PC アイコンに移動し、右クリックしてプロパティを選択します。
- 新しいウィンドウで
- 開くことを拒否したプログラムを右クリックして、そのプロパティに移動します。
- >[互換性] タブに移動し、次のオプションを確認します。 Windows 8 の互換モードでこのプログラムを実行する (推奨) & 管理者としてこのプログラムを実行する。
- [適用] ボタンを押し、次に [OK] を押します。 >
追加のヒント
プロのヒント: ソフトウェアを最新の状態に保つのに十分な時間がない場合は、Systweak Software Updater を使用することをお勧めします。 -stop ソリューションは、数回クリックするだけで Windows ツールを更新します。スキャン、ダウンロード、インストールを定期的に簡単にスケジュール設定して、システムが常に実行されていることを確認できます。 互換性のある最新バージョン!
方法 3 - SmartScreen を無効にする
マルウェアやフィッシング詐欺がこれまで以上に巧妙化していることを観察すると、信頼できるユーティリティがシステムを徹底的に保護するのに役立ちます。 Windows 10 について言えば、SmartScreen がその好例です。場合によっては、感度が高くなりすぎてアプリが適切に実行できなくなることがあります。したがって、一時的に無効にして問題が解決するかどうかを確認してください。
- Windows キーと S キーを同時に押し、ボックスに SmartScreen と入力します。
- 結果をクリックします: App &
- Windows Defender セキュリティ センターが表示されたらすぐに、[アプリとファイルを確認する] オプションのチェックを外します。
- 別のポップアップが画面に表示される場合がありますので、[はい] ボタンを押します。
- 開けないアプリケーションを再インストールしてください。
これで Windows 10 の問題が解決されることを願っています。アプリはPCでは実行できません!
方法 4 - アプリのサイドローディングを有効にする
ここでは、Windows 10 の問題を解決する別の効果的な解決策を紹介します。サイドローディング機能を有効にするには、次の操作を行うだけです。
- Windows の設定に移動し、[更新とセキュリティ] モジュールに進みます。
- [For] モジュールに進みます。
- 同じヘッダーの下で [開発者モード] オプションを選択します。
開発者モードが有効になると、サイドローディング機能が有効になります。も有効になります。したがって、PC を再起動し、アプリケーションの実行中にまだ問題が発生するかどうかを確認してください。
方法 5 - ドライバーを更新する
それでも成功しませんか?問題のあるアプリが機能に関与するハードウェアとの通信に問題がある可能性があります。したがって、すべてのドライバーを更新し、欠陥のあるドライバーや古いドライバーを削除するのが最善の策です。
- デバイス マネージャーを利用すれば、いつでもドライバーを 1 つずつ更新できます。ただし、これには時間がかかるプロセスとなる可能性があるため、Smart Driver Care などのサードパーティ ユーティリティを使用することをお勧めします。
- ドライバー アップデーター ソフトウェアは、スキャンをすぐに実行し、欠陥、破損、損傷したすべてのドライバーを一覧表示できます。
- Smart Driver Care をダウンロードしたら、[今すぐスキャンを開始] ボタンをクリックします。 (登録済みバージョンを使用)。
- 問題のあるドライバーのリストが表示されたらすぐに、[すべて更新] ボタンを押して、現在のドライバーをすべて最新の互換性のあるドライバーに置き換えます。
ドライバーの更新が完了すると、「このアプリはお使いの PC では実行できません」というエラーが表示されなくなる可能性があります。
方法 6 - プロキシを無効にするか、 VPN
特定のプロキシ サービスまたは VPN サービスが Microsoft Store サーバーへの発信接続をブロックする場合があり、そのため、「このアプリはお使いの Windows PC では実行できません」という問題が発生する可能性があります。
- コントロール パネルを起動します。
- インターネット オプションに移動します。
- 接続 タブに進みます。
- LAN 設定をクリックします。
- 「LAN にプロキシ サーバーを使用する」チェックボックスをオフにするだけです。
- 新しい変更を確認して、再度ログインしてください。
または、しばらくの間 VPN サービスを無効にして、「このアプリはお使いの PC では実行できません」というエラーが発生していないことを確認することもできます。
要チェック = Windows 10、8、7 PC に最適な 13 の VPN
Windows 10 で「このアプリはお使いの PC では実行できません」エラーを回避するには、コンピューターを安全に保ちましょう
PC 上の悪名高い問題が解決された可能性があることを願っています。今後再びこのエラーに悩まされたり、さらなる被害に直面したりしないように、システムの復元ポイントを作成し、オペレーティング システムを定期的に更新することをお勧めします。したがって、すべてが正常に動作していた以前の状態に戻る機会が常にあります。この機能を初めて使用する場合は、数回クリックするだけでシステムの復元を実行できる Advanced System Optimizer などのサードパーティ ツールを使用することを強くお勧めします。
読み取り: 0