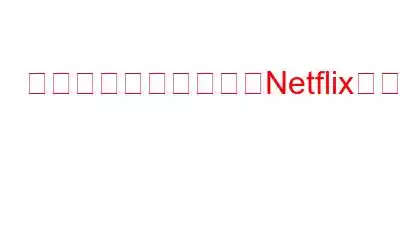Netflix は、映画、アニメ、テレビ番組などの多くのコンテンツをホストする最も人気のあるストリーミング サービスです。また、世界中で多くの賞にノミネートされたオリジナル コンテンツの制作も開始しました。 Netflix のコンテンツを録画することは著作権法で保護されているため禁止されていますが、チュートリアルの作成などの他の目的での Netflix の画面録画は許可されています。しかし、Netflix によって保護が設定されているため、PC で Netflix を画面録画しようとすると、黒い画面が表示されると多くのユーザーが主張しています。このガイドは、黒い画面を表示せずに Netflix を画面録画する方法についてユーザーに役立ちます。
注: Netflix コンテンツは著作権法で保護されているため、画面録画することは違法です。ただし、Netflix の使用中に、チュートリアルや Netflix のトラブルシューティング方法、その他のヒントやコツを記録できます。高度なスクリーンレコーダー:- 素晴らしい画面録画ソフトウェア
何もせずに Netflix の画面を録画する唯一の方法黒い画面は、Advanced Screen Recorder を使用する必要があります。 Advanced Screen Recorder は、ビデオのキャプチャ、メディアのストリーミング、録画前、録画中、録画後のスクリーンショットを撮るための最高の PC スクリーン レコーダーです。 Advanced Screen Recorder は、コンピューターのオーディオとナレーターのマイクを利用してビデオを録画することもできます。この高度なプログラムでは、マウス カーソルとクリックも記録できます。ハイライトの一部は次のとおりです。
Advanced Screen Recorder は、遅延のないスクリーン レコーダーです。
ユーザーは、MP4 および FLV コーデックで 4K および HD ビデオを録画できるほか、
ビデオ録画モード
このアプリケーションをコンピュータにインストールすると、ユーザーは画面全体、特定の領域、または特定の部分を録画できます。
カスタム ウォーターマークを作成する
ウォーターマークを作成し、画面録画に追加してビデオ録画をカスタマイズします。
録画するには、ウェブカメラを使用します。
カメラから映像を録画するか、ウェブカメラ オーバーレイを使用して個人的なビデオを作成します。
画面の写真を撮ります。
録画中または録画後に、単一のウィンドウ、領域、選択したウィンドウ、またはスクロール ウィンドウをキャプチャします。
サウンド録音
マイクを使用して、システムからの音声とナレーションを同時または個別に録音します。
注 : Netflix コンテンツは著作権で保護されているため、画面録画は違法です。 Netflix の使用中に、説明、Netflix のトラブルシューティング ソリューション、その他のヒントやコツを記録できます。黒い画面を表示せずに Netflix を画面録画する方法
ステップ 1: 公式 Web サイトにアクセスしてプログラムをダウンロードしてインストールするか、下のアイコンをクリックします。
ステップ 2: アプリケーションのインストール後、購入後に電子メールで送信されたキーを使用してアプリケーションを登録します。
ステップ 3: 登録プロセスが完了すると、アプリケーションを使用できるようになります。
ステップ 4: アプリ UI が読み込まれたら、いくつかのオプションがあります。
ステップ 5: [ウォーターマーク] オプションをクリックして、希望するウォーターマークの種類を選択します。ビデオを録画するたびに、デフォルトのウォーターマーク、ウォーターマークなしから選択するか、新しいウォーターマークを作成できます。色、フォント、位置、不透明度は、使用できる可能性のほんの一部です。
ステップ 6: 記録中のマウス ポインタのステータスが次に表示されます。ステップ。アプリのインターフェースの下部セクションで、「ウォーターマーク」セクションの横にある矢印記号をクリックします。マウス ポインタとクリックを表示するかどうかを決定できます。
ステップ 7: 次に、マイク アイコンをクリックしてオーディオ ソースを選択します。レッスンビデオを作成する場合は、「マイク」を選択します。システムで再生されているオーディオを録音する場合は、[デフォルトの録音デバイス] を選択します。
ステップ 8: 最後になりましたが、4 つの画面録画オプションのいずれかを選択します。
全画面: これは、コンピュータの画面全体をキャプチャします。
領域の選択: このオプションを使用します。 、ユーザーはデスクトップ画面の領域のみを記録でき、その部分のみが記録されます。
アクティビティを記録するウィンドウを選択してください:ユーザーはアクティビティを記録する単一のプログラムまたは OS ウィンドウを選択でき、そのウィンドウ内のアクティビティのみが記録されます。
カメラ: 記録できます。
ステップ 9:コンテンツを視聴するには、まずブラウザで Netflix を開いてサインインする必要があります。任意の映画をクリックしてください。撮影後に教育またはデモンストレーションの目的でキャプチャしたいシーン Netflix を始めました。
ステップ 10: 録画モードを選択し、録画ボタンを押します。一時停止、停止、継続時間、スクリーンショット オプションなどの基本的なコントロールを備えた新しいウィンドウが右下隅に表示されます。
ステップ 11:記録を停止するには、ミニトレイの赤い四角をクリックします。 F9 キーを使用して録音を停止することもできます。
ステップ 12: 録音が完了したら、画面の右上隅にあるハンバーガー メニューから [録音フォルダーを開く] を選択します。
ステップ 13: 新しいファイル エクスプローラー ウィンドウが開き、すべてのスクリーンショットと画面録画が表示されます。
ステップ 14
: キーボードの F11 を押すと、アプリの実行中にいつでもスクリーンショットを撮ることができます。 重要: 黒い画面などの問題が解決しない場合は、Google でハードウェア アクセラレーション機能がオフになっていることを確認してください。 Chrome および Edge ブラウザ。または、現時点ではこの機能をサポートしていないようである Mozilla Firefox を使用することもできます。この機能をオフにするには、Chrome の設定にアクセスし、[設定] タブの検索ボックスに「ハードウェア アクセラレーション」と入力します。高度なスクリーン レコーダーはプレミアム プログラムであり、このスクリーン レコーダーの価格はテスト時点で 39.95 ドルでした。ただし、クライアントが購入前に製品を十分に理解できるように、2 種類の試用版が提供されています。
プレミアム試用版は、ユーザーが最初にアプリをインストールしたときにインストールされます。これは本質的にソフトウェアのフルエディションであり、制限はなく、ウォーターマークなしで 2 つのビデオを永続的に録画する機能があります。 2 つの無限録画が完了すると、プログラムは自動的に制限モードに切り替わり、ウォーターマーク付きで最長 10 分間のビデオを録画できるようになります。
終了後にソフトウェアを購入する必要があります。無制限の Pro バージョンを取得するために試してみました。このソフトウェアには 60 日間の返金保証も付いており、これは大きなメリットです。
黒い画面を表示せずに Netflix の画面を録画する方法に関する最後の言葉?
Advanced Screen Recorder は、画面を録画し、スクリーンショットをキャプチャするための素晴らしいソフトウェアです。これは、オンライン会議、ウェビナー、その他画面上のほぼすべてのものを記録するために使用できます。 Windows PC でスクリーンショットを撮るのにも便利です。機能付き ゲームの録画、ビデオのストリーミング、リモート デスクトップ セッションの録画と同様、Advanced Screen Recorder は PC に必須のアプリケーションです。
Facebook、Instagram、YouTube などのソーシャル メディアでフォローしてください。ご質問やご提案がございましたら、以下のコメント欄にご記入ください。解決策をご連絡させていただきます。私たちは、テクノロジーに関する一般的な問題への回答とともに、ヒントやコツを定期的に投稿しています。
読み取り: 0