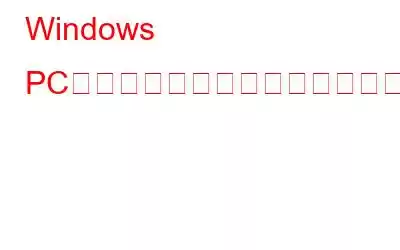Windows コンピュータに接続されているハードウェア デバイスが正しく機能するには、ハードウェア ドライバが必要です。ハードウェア ドライバーが正しく機能するには、Windows PC への低レベルのアクセスが必要です。 Windows ではドライバーがカーネルにアクセスできるため、ドライバーが正式に署名される必要があります。これは、Microsoft が署名のないドライバーが Windows にインストールされないようにしようとしていることを意味します。ただし、未承認、未署名、またはデジタル署名のない古いドライバーをインストールする必要がある場合があります。実現可能ですが、署名付きドライバーをインストールするほど簡単ではありません。
注: ドライバーの署名検証は、無効にすべきではないセキュリティ機能です。信頼できるソースからのみ未署名のドライバーをインストールしてください。開始する前に、コンピュータの完全なバックアップを作成し、リカバリ ディスクを作成してください。
Windows に署名のないドライバをインストールする方法
署名のないドライバは、3 つの異なる方法で Windows にインストールできます。最も使い慣れているもの、または自分にとって最適なものを選択してください。
方法 1: 拡張ブート メニューを使用して未署名のドライバをインストールする
Windows の拡張ブート メニューは次のとおりです。未署名のドライバーをインストールする最も簡単な方法。これを行うには、次の手順に従います。
ステップ 1: Windows + X を押してシステム メニューを開き、マウスをシャットダウンの上に置くと、その他のオプションが表示されます。
ステップ 2: キーボードの Shift キーを押して、[再起動] オプションをクリックします。これにより、コンピュータが [Advanced Boot] メニューで起動します。
ステップ 3: [Advanced Boot] メニューで、[Troubleshoot] オプションを選択します。
ステップ 3:
ステップ 4: [トラブルシューティング] セクションから [詳細オプション] を選択します。
ステップ5: メニューから「起動設定」を選択します。 [スタートアップ設定] オプションを使用して、Windows PC をいくつかのモードで起動できます。
ステップ 6: 続行するには、[再起動] ボタンをクリックします。
ステップ 7: 署名のないドライバーをインストールする必要があるため、キーボードの F7 を押して 7 番目のオプション「ドライバー署名の強制を無効にする」を選択します。
ステップ 8: コンピュータを選択するとすぐに Windows が起動します。
ステップ 9 : その後、署名されていないドライバーを Windows に問題なくインストールできます。協力した後 インストールが完了し、コンピュータを再起動すると、ドライバ署名強制機能が自動的に有効になります。
注: 署名されていない別のドライバをインストールする場合は、この手順を繰り返す必要があります。将来はドライバー。署名のないドライバーを 1 回だけインストールする必要がある場合、またはめったにインストールする必要がない場合は、この方法が最適です。
方法 2: テスト モードを有効にして署名のないドライバーをインストールする
テスト モードを有効にすることも、インストールするための手法です。 Windows の署名のないドライバー。この方法の利点は、手動でオフにするまで有効なままであることです。これは、代替ドライバーをテストするのに最適な方法です。手順は次のとおりです。
ステップ 1: Windows + S を押して、「コマンド プロンプト」を検索します。 [コマンド プロンプト] で、[管理者として実行] を選択します。
ステップ 2: 上記の操作により、コマンド プロンプトへの管理者アクセスが許可されます。これは重要です。をクリックしてテストモードを有効にします。次のコマンドをコピーして、プロンプトで実行します。
bcdedit /set testsigning on
ステップ 3: ご覧のとおり、コマンドは正常に実行されました。コンピュータを再起動するだけで、テスト モードになります。
ステップ 4: テスト モード中に署名のないドライバーをインストールできます。さらに、Windows PC がテスト モードであることを示す、以下のスクリーンショットにあるような透かしが表示されます。
ステップ 5: ドライバーのインストールが完了したら、テスト モードをオフにすることが重要です。これを行うには、管理者として以下のコマンドを実行し、コンピュータを再起動します。
bcdedit /set testsigning off
方法3: 整合性チェックを無効にして署名のないドライバーをインストールする
署名のないドライバーを Windows にインストールするには、整合性チェックを無効にすることもできます。
ステップ 1:管理者としてコマンド プロンプトを開き、以下のコマンドを実行します。
bcdedit /set nointegritychecks off
ステップ 2: コマンドの実行後に PC を再起動するだけで、Windows マシンに署名のないドライバーをインストールできるようになります。
ステップ 3:テストモードと同様に、行った調整。コマンド プロンプトで管理者として次のコマンドを実行して、整合性チェックを再度有効にします。
bcdedit /set nointegritychecks on
<ストロ ng>ステップ 4: ここでコンピュータを再起動すれば、準備完了です。
ボーナスヒント: 署名付きドライバには高度なドライバ アップデーターを使用する
ドライバーがソフトウェアとハードウェアの相互通信を支援しているという事実はご存知かと思います。つまり、PC の最適なパフォーマンスを確保するには、すべてのドライバーを常に最新の状態に保つ必要があります。ドライバーのインストールと更新は 3 つの方法で実行できます。
- 製品 Web サイト。 すべてのハードウェア メーカーは、ユーザーが互換性のあるドライバーに移動して検索できる公式 Web サイトを維持しています。 .
- デバイス マネージャー。 Microsoft は、ドライバーをスキャンして更新するためのデバイス マネージャーと呼ばれる組み込みユーティリティを提供していますが、検索対象は Microsoft サーバーのみに限定されています。
- Advanced Driver Updater。 最も簡単で時間もかかりません。保存方法は、サードパーティのドライバー アップデーター ソフトウェアを使用することです。このソフトウェアは、最も互換性のあるドライバーをすぐにスキャン、ダウンロードし、PC にインストールします。また、マウスを数回クリックするだけでこれを実行できるため、ユーザーがドライバーを手動で検索してインストールする時間を節約できます。
よくある質問質問
1.署名のないドライバーをインストールしても安全ですか?
プロバイダーを信頼できる場合、通常、署名のないドライバーをインストールしても安全です。署名されていないドライバーは、ウイルスを拡散する可能性があり、正しく動作しない可能性があるため、Windows ではデフォルトでブロックされます。ランダムなフォーラム、または広告やポップアップがたくさんある疑わしいサイトからドライバーをダウンロードする場合は、注意してください。それは問題かもしれません。
2.署名付きドライバーの特徴は何ですか?
署名付きドライバーは、お使いのコンピューターで動作することが確認されています。これらはテストされており、特定の Windows バージョンで正常に動作するはずです。署名のないドライバーは、お使いの Windows のバージョンとの互換性、さらには Windows との互換性を確認するテストがまったく行われていません。正常に動作する場合もあれば、問題が発生する場合もあれば、まったく動作しない場合もあります。さらに、未登録のドライバーでは、ドライバーがいつ更新されたかを知る方法がなく、ドライバーが PC と互換性があるかどうかを判断することがさらに困難になります。
3.コンピューターに署名のないドライバーが含まれているかどうかを確認するにはどうすればよいですか?
組み込みの署名検証ツールを使用して PC をスキャンして、すべてのドライバーが検証されていることを保証できます。変更されていない。にアクセスするには e ツールを実行し、Win + R を押します。sigverif.exe と入力した後、OK を押します。指示に従って sigverif ユーティリティを実行します。これは、承認した署名のないドライバーのみがインストールされるようにするための優れた手法でもあります。このチェックにより、舞台裏でインストールされた悪意のあるドライバーが判明する可能性もあります。
Windows に署名のないドライバーをインストールする方法に関する最後の言葉
署名のないドライバーをインストールしないようにアドバイスされる場合もありますが、お使いの PC には、非常に古いハードウェアや、評判の良いブランドではないハードウェアが搭載されており、テスト マシンでチェックしたい場合があります。 Windows で署名のないドライバーのインストールが妨げられるのを防ぐために、これらの方法が必要になる場合があります。
ソーシャル メディアでフォローしてください – 。ご質問やご提案がございましたら、以下のコメント欄にご記入ください。解決策をご連絡させていただきます。私たちは、テクノロジーに関する一般的な問題への回答とともに、ヒントやテクニックを定期的に投稿しています。
読み取り: 0