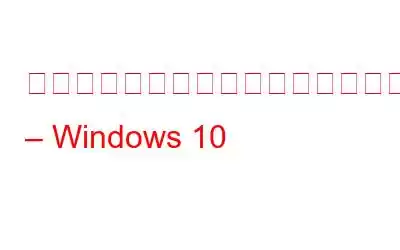近年、特にパンデミック以降、スクリーンレコーダーは大きな進歩を遂げています。これらの気の利いたツールを使用すると、デバイスの画面上にあるものを簡単にキャプチャおよび録画できます。
市場にはこの作業用のツールが数多くありますが、そのほとんどは録画またはキャプチャされた画面に透かしを残します。これは、プレゼンテーションやデモンストレーションを作成するときに良い印象を与えないため、最も厄介です。
つまり、透かしなしで画面を録画できる最高のスクリーンレコーダーを探している場合は、適切な投稿を読んでいることになります。 .
ここでは、Windows の画面の記録とキャプチャに役立つ簡単なツールについて説明します。高度なスクリーン レコーダーとして知られるこの最高のスクリーン レコーダーを使用すると、YouTube チャンネルから Google Meet、Netflix などあらゆるものを録画できます。
免責事項: 当社は、いかなる規則にも従う許可なくコンテンツを録画することを推奨しません。
無料の画面録画ソフトウェアを使用することを考えている場合は、仕事をやり遂げることができますが、ソフトウェアの無料バージョンには、安定性が低い、編集機能がない、技術サポートがないなどの欠点が常にあることを覚えておいてください。したがって、安定していて徹底的にテストされたスクリーン レコーダーである Advanced Screen Recorder を使用することをお勧めします。
Advanced Screen Recorder を使用する利点
- ワンクリックで画面を録画します。
- 単一ウィンドウ、全画面、特定の領域など、さまざまなモードで簡単に録音できます。
- カスタマイズされたホットキーを使用してスクリーンショットをキャプチャします。
- コンピューターとマイクから音声を録音します。
- 専用ボタンを使用したウェブカメラの録画。
追加のヒント
無料の画面録画ソフトウェアを使用することを考えている場合は、次の方法で作業を完了できます。ソフトウェアの無料版には、安定性の低さ、編集機能の欠如、技術サポートの欠如などの欠点が常にあることを覚えておいてください。したがって、安定していて徹底的にテストされたスクリーン レコーダーである Advanced Screen Recorder を使用することをお勧めします。
Advanced Screen Recorder を使用する利点
- ワンクリックで画面を録画します。
- 単一ウィンドウ、全画面、特定の領域など、さまざまなモードで簡単に録音できます。
- カスタマイズされたホットキーを使用してスクリーンショットをキャプチャします。
- コンピューターとマイクから音声を録音します。
- 専用ボタンによるウェブカメラの録画。
高度なスクリーン レコーダーを使用する理由
画面を録画するにはさまざまな理由が考えられます。デモの作成に使用したい人もいるかもしれません 説明ビデオ、バグのキャプチャ、チュートリアルの作成、つながりの構築、フィードバックの共有など。理由が何であれ、Advanced Screen Recorder を使用すると、すべてを行うことができます。この Windows 用の最高のスクリーン レコーダーおよびスクリーン キャプチャ ツールは、個人用とビジネス用の両方の目的で機能します。問題なく簡単に使用できます。
機能の概要:
- 全画面または選択範囲を録画またはキャプチャします
- デスクトップ画面やウェブカメラを録画します。
- システム音声やマイクを録音します
- 透かし録音の有無にかかわらず
- ビデオの録画に制限はありません。
- マウス カーソルを強調表示し、クリック音を追加します >
- 画面を瞬時にキャプチャするためのホットキー。
スクリーン レコーダーを使用して、ウォーターマークなしでビデオを録画する方法は次のとおりです。
高度なスクリーン レコーダーを使用して、 Windows 10 でウォーターマークなしで画面を録画しますか?
1.以下のダウンロード ボタンをクリックするか、公式 Web サイトにアクセスして、Advanced Screen Recorder をダウンロードしてインストールします。
2.セットアップ ファイルを実行してインストールを開始します。システムから必要な権限を付与します。
3.完了したら、Advanced Screen Recorderを起動します。バー状のツールが表示され、さまざまな録音モードが表示されます。画面ソースの全画面、領域の選択、ウィンドウの選択を選択します。画面を録画するには、いずれかをクリックします。
4. 次に、[クイック設定] に移動して、録画をさらにカスタマイズします。マウス ポインタ、音声、マイク、ビデオ品質など。
注: 音声を録音するには、マイクがシステムに接続されていることを確認してください。
5 。ここで、「透かしオーバーレイ」オプションに移動します。 [ウォーターマークなし] の前のボックスをオンにします。
6.ここで、[録画] ボタンをクリックします。
7. カウントダウンが表示され、高度なスクリーン レコーダーが選択した領域の録画を開始します。
注: 「開始前にカウントダウンを表示」録音」オプションが選択されている場合、カウントダウンが表示されます。
8.領域全体に点線が表示されます。これは、録音がオンになっていることを意味します。また、Advanced Screen Recorder アイコンが赤色の点滅アイコンに変わります。
9. 完了したら、システム トレイにある Advanced Screen Recorder アイコンを右クリックし、[停止] をクリックします。
透かしのない録画された画面は、Documents フォルダーの下にある Advanced Screen Recorder フォルダーに保存されます。
または、ツールの [録画] セクションからも見つけることができます。
これで、録画した画面キャプチャをウォーターマークなしで使用できるようになりました。
高度なスクリーン レコーダーを使用して画面をキャプチャするには、次の手順に従います。
1.高度なスクリーン レコーダーを起動します。
2.ツールの右下隅に移動し、カメラのアイコンをクリックします。ここでは、単一ウィンドウのキャプチャ、領域のキャプチャ、全画面のキャプチャなどのオプションが表示されます。そのうちの 1 つを選択すると、すぐにスクリーンショットが撮影されます。
3.画面がキャプチャされると、Advanced Screen Recorder と同じフォルダーに保存されます。ツールの [録画] > [スクリーンショット] で表示することもできます。
これらの簡単な手順を使用すると、簡単に画面を録画し、ウォーターマークなしで画面をキャプチャできます。
よくある質問
Q1.ウォーターマークなしで画面を録画するにはどうすればよいですか?ウォーターマークなしで画面を録画するには、高度なスクリーン レコーダー – Windows PC 用のオールインワン スクリーン レコーダーを使用します。このツールを使用すると、画面を録画したり、選択した領域、デスクトップ全体、スクロール ウィンドウを制限なく取得したりできます。
Q2.無料のスクリーン レコーダーからウォーターマークを削除するにはどうすればよいですか?
録画した画面からウォーターマークを削除するには、Apowersoft 無料オンライン スクリーン レコーダーを使用できます。さらに、Advanced Screen Recorder を使用して、ウォーターマークなしで画面を録画することもできます。
Q3.アプリなしで画面録画できますか?回避策として、Windows 内蔵アプリケーション Xbox Game Bar を使用して、Windows 10 および 11 の画面を録画できます。
Q4. Windows 10に最適な無料のスクリーンレコーダーは何ですか?Advanced Screen Recorder は、Windows PC に最適なスクリーン レコーダーです。コンピューター画面を録画できるだけでなく、選択した領域、単一ウィンドウ、画面全体などのさまざまなモードでも録画できます。それに加えて、このツールはウェブカメラ、システム オーディオ、マイクを記録することができます。
読み取り: 0