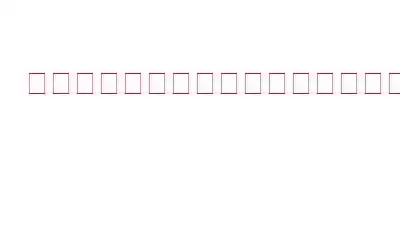ハードディスクは、オペレーティング システムからアプリケーション、ファイルに至るまであらゆるものを保存するコンピューターの頭脳です。他のハードウェアも同様に重要であることは間違いありませんが、データを失うことを恐れることなく交換できます。一方、HDD がクラッシュすると、貴重なデータが失われる可能性があります。
HDD は機械デバイスであるため、永久に動作することはできません。ただし、HDD 内のエラー、問題、異常を特定し、交換の時期が来たことを示す警告システムまたはインジケーターが必要です。こうすることで、データを安全にバックアップして別の HDD にコピーし、不意の攻撃から身を守ることができます。ディスク スピードアップ ツールは、ディスクの監視、読み取りおよび書き込み速度の特定、および HDD の多くの問題の修正に役立つアプリケーションです。
ハードディスクの監視とハード ディスクの問題の修正にディスク スピードアップを選択する必要があるのはなぜですか?
ディスク スピードアップ ツールは、Windows PC を最適化できる完全な必須アプリです。ジャンク ファイルの削除、HDD のデフラグ、ファイル システムの問題の修復、ハード ドライブの状態の監視など、コンピュータ上で多くのタスクを実行できます。他のツールではなくこのツールを使用する必要がある理由については、その機能を確認することによってのみ理解できます。
- ハードディスクのデフラグ。 デフラグは、ハードディスクのデフラグを解放するプロセスです。占有されているクラスタの中に空きクラスタを配置し、同時に占有されているすべてのクラスタをスタックします。
- ジャンクファイルや一時ファイルが排除されます。 かつては便利だったが、現在はジャンクと化しているファイルは、ディスク スピードアップを利用して削除できます。
- 重複ファイルを削除します。 重複ファイルは、同じファイルの複数のコピーによりスペースを占有し、ユーザーを混乱させる不要なファイルの一部でもあります。
- ハードディスクの問題を解決します。 HDD は、OS、ファイル、アプリを保存するための最も重要なハードウェアです。ディスク スピードアップは、ディスク速度の監視に役立ち、ハードディスクの問題の多くも解決します。
ディスクを監視し、読み取りを識別する方法の手順/ ディスク スピードアップによる書き込み速度
ステップ 1: 以下のダウンロード ボタンからディスク スピードアップをダウンロードしてインストールします。
ステップ2: アプリを開き、[今すぐスキャンを開始] ボタンを見つけてクリックします。
ステップ 3: 分析プロセスが開始されます。ハードディスクのサイズに応じて、完了までに時間がかかります。
ステップ 4: [クリーン] という名前の 2 番目のタブをクリックすると、ジャンク ファイル、一時ファイル、およびゼロ ファイルのリストが表示されます。これらのファイルは、右下隅にある [クリーン] ボタンで削除できます。
ステップ 5: [ディスク ツール] タブをクリックし、左側のパネルで [情報] タブをクリックします。
ステップ 6: 左下隅にある [スタート] ボタンをクリックしてプロセスを開始します。このプロセスを数分間実行すると、ハードディスクの平均読み取り/書き込み速度を理解するのに役立ちます。
ステップ 7: [停止] ボタンをクリックしてから、上部の [ヘルス] タブをクリックして、ハードディスクの健全性とステータスを確認します。
ステップ 8: 次に、左側の [ベンチマーク] タブをクリックします。ベンチマーク、ファイルベンチマーク、ランダムアクセス情報を確認できるパネル。右下隅にある [スタート] ボタンをクリックします。
ステップ 9: 右側のパネルで最小転送速度と最大転送速度を確認でき、結果に満足したら、「停止」をクリックします。
ステップ 10: 次に、 「ファイルベンチマーク」タブ。スキャンしたいドライブを選択し、開始ボタンをクリックして、スキャンが完了するまで待ちます。
ステップ 11: 最後に、ランダムを確認できます。転送サイズに基づいてファイルにアクセスできます。
ステップ 12: 完了したら、アプリを終了できます。テストして、右上のセクションにある CPU 温度を記録してください。
ディスクを監視し、ディスク スピードアップによって読み取り/書き込み速度を特定する方法についての最後の言葉?Disk Speedup は、ディスクを監視し、読み取り/書き込み速度をチェックするのに役立つ素晴らしいツールです。これは、ハードドライブがクラッシュするかどうか、または再起動を促す他の健康上の問題があるかどうかを事前に特定するのに役立ちます。 HDDを修理するか交換するための適切な手順を実行してください。ディスク メンテナンス ツールと最適化プロセスは、ハード ドライブを健全な状態に保ち、データを安全に保存するのにも役立ちます。
Facebook、Instagram、YouTube などのソーシャル メディアでフォローしてください。ご質問やご提案がございましたら、以下のコメント欄にご記入ください。解決策をご連絡させていただきます。私たちは、テクノロジーに関する一般的な問題への回答とともに、ヒントやテクニックを定期的に投稿しています。
読み取り: 0