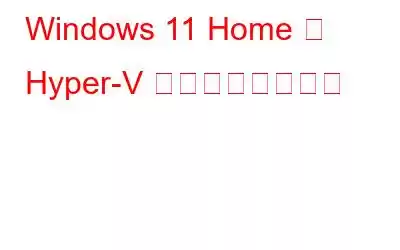Windows だけでなく、複数のバージョンのオペレーティング システムを試したい場合、仮想マシン プラットフォームは必須のツールです。 Hyper-V は Microsoft が構築したネイティブ ハイパーバイザーであり、Windows でこの機能を提供しますが、Windows 11 Home エディションではアクセスできません。利用可能なサードパーティ ソリューションは多数ありますが、Hyper-V はパフォーマンスがはるかに優れており、はるかに使いやすいです。そうは言っても、Windows 11 Home で Hyper-V を有効にするための簡単な回避策を発見しました。
Microsoft の Hyper-V とは何ですか?
Microsoft のHyper-V ハイパーバイザーは、ハードウェアベースのハイパーバイザーです。これにより、ユーザーは Windows オペレーティング システム上で複数のオペレーティング システムを実行できるようになります。 Hyper-V は現在、Windows、Ubuntu、およびその他の Linux ディストリビューションをサポートしています。他のサードパーティ テクノロジと比較すると、Hyper-V を使用して Windows VM を実行するパフォーマンスは優れています。これは、このテクノロジが Microsoft によって構築されたためです。
Hyper-V は、他のサードパーティ テクノロジほど機能が豊富ではありません。カスタマイズの条件ですが、それは迅速です。その理由は、ほとんどのドライバーがハードウェア層から独立して実行されるため、仮想マシンのメンテナンスのオーバーヘッドが軽減されるためです。それとは別に、デフォルトのスイッチを使用してストレージ、コア、インターネット アクセスを割り当てることができます。
Windows 11 Home で Hyper-V を有効にする方法
Windows 11 Home での Hyper-V の有効化Windows 11 は 2 つの異なる手順で実行されます:
Windows 11 Home への Hyper-V のインストール
ステップ 1: Windows + R を入力して [ファイル名を指定して実行] ボックスを開き、「メモ帳」と入力して Enter キーを押します。デスクトップ上にメモ帳アプリが開きます。
ステップ 2: 下のボックスに表示されているスクリプトをそのままコピーし、メモ帳に貼り付けます。
Pushd “%~dp0″dir /b %SystemRoot%\servicing\Packages\*Hyper-V*.mum >hyper-v.txt
for /f %%i in ('findstr /i . hyper-v.txt 2^>nul') do dism /online /norestart /add-package:”%SystemRoot%\servicing\Packages\%% i”
del hyper-v.txt
Dism /online /enable-feature /featurename:Microsoft-Hyper-V -All /LimitAccess /ALL
一時停止
ステップ 3: メモ帳ウィンドウの左上にある [ファイル] タブをクリックし、[名前を付けて保存] を選択します。
ステップ 4: 新しいボックスが開きますので、そこに入力する必要があります。 e ファイル名 (Hyperv.bat と入力しました)。
ステップ 5: [ファイルの種類] をクリックして、「すべてのファイル(*)」に変更します。 .*)」
ステップ 6: [保存] ボタンをクリックします。
注:このファイルには任意の名前を付けることができますが、バッチ実行可能ファイルを作成しようとしているため、拡張子は「.bat」にする必要があります。保存の種類を [すべてのファイル] に忘れずに変更してください。変更しないと、テキスト ファイルとして保存されます。
ステップ 7: 次に、メモ帳エディターを開き、作成したばかりのバッチ ファイルを見つけます。ファイルを右クリックし、コンテキスト メニューから [管理者として実行] を選択します。
注:テキストファイルとバッチファイルです。初めてバッチ ファイルを作成できなかった場合は、手順をもう一度繰り返します。
ステップ 8: コマンド プロンプト ウィンドウが自動起動し、多数のコマンドが表示されます。コマンドとインストールステータスが画面に表示され始めます。収まるまで何もせずに待ってください。このプロセスには 30 分ほどかかります。
ステップ 9: インストールが完了したことを示す通知が表示され、インストールを行うかどうかを尋ねられます。 PCを再起動します。 Y を押してから Enter キーを押します。
注: コマンド プロンプト ウィンドウを誤って閉じた場合は、PC を手動で再起動してインストール プロセスを完了してください。
ステップ 10: PC が再起動したら、[ファイル名を指定して実行] ボックスに「optionalfeatures.exe」と入力し、Enter キーを押して Windows 機能オプションを起動します。
ステップ 10:
ステップ 11: Hyper-V、仮想マシン プラットフォーム、Windows ハイパーバイザー プラットフォームという 3 つのオプションを見つけて、これらのオプションの横にあるチェックボックスが正しくオンになっていることを確認します。チェックされました。 OK キーを押してください。
ステップ 12: インストール プロセスの次の段階が開始されますが、それほど時間はかかりません。コンピュータを再起動すると、インストール プロセスが完了します。
ステップ 13: コンピュータが再起動したら、Windows + S を押して検索ボックスを開き、次のように入力します。 Hyper V を使用すると、検索結果に関連するオプションが表示されます。 Hyper V マネージャーをクリックしてツールを起動します。
注: Hyper-V が検索結果に表示されない場合は、Windows+ を使用してください。 Rキー をクリックして「実行」ウィンドウを開きます。次に、「virtmgmt.msc」と入力して Enter キーを押します。
Hyper -V を使用して仮想マシンを作成する方法
ステップ 1: PC を再起動し、関連するキーを押して BIOS モードに入ります。ほとんどのコンピュータでは、F9 または F10 です。
ステップ 2: BIOS オプションに移動し、通常はシステム構成または詳細設定にある「仮想化」オプションを見つけます。タブ。あとは、有効にして F10 キーを押して設定を保存するだけです。
ステップ 3: PC を再起動し、検索ボックスに「Hyper-V」と入力すると、次に、Hyper-V マネージャーをクリックします。
ステップ 4: Hyper V マネージャー インターフェイス ウィンドウが読み込まれたら、PC をクリックする必要があります。左側のパネルで名前を入力し、右側のパネルで [クイック作成] オプションを選択します。
ステップ 5: 次に、仮想マシンを構築するオペレーティング システムを選択します。 。最も良い点は、Hyper-V が Linux (Ubuntu) にプリインストールされていることです。
ステップ 6: 最後に、[仮想マシンの作成] をクリックします。
ステップ 7: 最後に、[接続] ボタンをクリックし、構築したばかりの仮想マシンが起動します。
ステップ 8: 最後に、Hyper-V 仮想マシンの準備が整ったので、次の手順に進むことができます。
Windows 11 Home で Hyper-V を有効にする方法に関する最後の言葉
以上が、Hyper v を有効にする手順です。 Windows 11 ホームで。 Windows 11 の Home エディションにはハイパーバイザーが組み込まれていないと述べましたが、上記の回避策を使用して Home エディション PC でハイパーバイザーを有効にしてください。さらに、VirtualBox や VMware などのサードパーティの仮想化プログラムを Windows 11 Home で使用できます。
Facebook、Instagram、YouTube などのソーシャル メディアでフォローしてください。ご質問やご提案がございましたら、以下のコメント欄にご記入ください。解決策をご連絡させていただきます。私たちは、テクノロジーに関する一般的な問題への回答とともに、ヒントやテクニックを定期的に投稿しています。
読み取り: 0