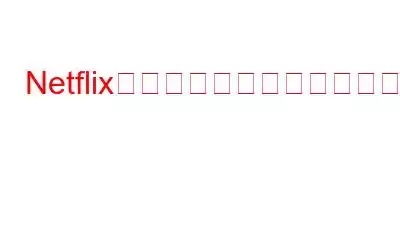画面が真っ暗なためにお気に入りの Netflix テレビ番組が視聴できないのはイライラすることがあります。単純にログアウトして再度ログインするだけで問題は解決しますが、追加のアクションが必要な場合もあります。 Netflix は Web ブラウザーを介してアクセスされるため、使用しているデバイスの問題だけでなく、接続の問題が発生する可能性があります。 Netflix を起動したときに画面が真っ暗になった場合は、できるだけ早く修正する方法を知りたいと思うでしょう。そのため、この簡単なチュートリアルを用意しました。
音声付きの Netflix の黒い画面を修正する方法
方法 1: ブラウザを更新する
最初に試すべきことの 1 つは、ブラウザを更新することです。以下は Google Chrome を更新する手順です。Chrome 以外のブラウザのヘルプ セクションを探すことができます。
ステップ 1: Google Chrome ブラウザを起動し、右上隅にある 3 つの点をクリックします。
ステップ 2: 次に、ドロップダウン メニューから [ヘルプ] をクリックし、[Google Chrome について] を選択します。
ステップ 3: 新しいタブが開き、Chromeアップデートは自動的に開始されます。
ステップ 4: Chrome がアップデートされたら、ブラウザのウィンドウとタブをすべて閉じて、ブラウザを再起動することをお勧めします。
ステップ 5: ブラウザで Netflix にサインインし、依然として Netflix の黒い画面と音声が表示されるかどうかを確認します。 「はい」の場合は、次の方法に進みます。
ボーナス ヒント: 高度なシステム オプティマイザーを使用して不要なファイルを削除する
キャッシュ、Cookie、一時ファイル、ジャンク ファイルなどはファイルです。これは、コンピュータのストレージ容量を占有するだけでなく、Netflix などのアプリの機能にも影響を与えます。 Advanced System Optimizer などの強力なツールを使用すると、いくつかの手順で不要なファイルをすべて削除できます。このタスクは手動では不可能であり、ファイルを自動的にスキャン、検出、削除するツールが必要です。
このモジュールの他のモジュールの一部素晴らしいツールには次のものがあります:
ディスク クリーナー: このプログラムは、ユーザーが一時ファイルのディスクをクリーンアップし、ハード ドライブを最適化し、ストレージ領域を分析し、速度の低下や予期しないクラッシュを防ぐのに役立ちます。
プライバシーとセキュリティ: すべてのブラウザの Cookie と履歴を削除し、ユーザーが軍事グレードの暗号化でファイルを暗号化できるようにします。
オプティマイザー: > Advanced System Optimizer が含まれます 邪魔されないエクスペリエンスを実現するゲーム オプティマイザーや、RAM を瞬時に解放するメモリ オプティマイザーなどのさまざまな最適化モジュールにより、PC の全体的なパフォーマンスが向上します。
これらすべてとその他の機能が、Advanced System Optimizer として知られる 1 つの完全なソフトウェアに詰め込まれています。 .
方法 2: ブラウザをリセットします
ブラウザを更新しても機能しなかった場合は、ブラウザをリセットすると、PC で Netflix のビデオが表示されず、音声だけが表示される問題が解決される可能性があります。 Chrome ブラウザをリセットする手順は次のとおりです。
ステップ 1: インターネット検索ページの右上隅にある 3 つの点を選択します。
ステップ 2: [設定] を選択します。 '.
ステップ 3: [セキュリティとプライバシー] に進み、[閲覧データの消去] に進みます。
ステップ 4 : 時間範囲として「常時」を選択します。
ステップ 5. オプションから「Cookie とその他のサイト データ」と「キャッシュされた写真とファイル」を選択します。
ステップ 6: [データを消去] を選択します。
注: ブックマークと保存されたパスワードは、それらに関連するチェックボックスを選択しない限り消去されません。
方法 3: ルーターを再起動しない
すべての ISP は、蓄積された可能性のあるキャッシュを削除するために、ルーターを少なくとも 1 日に 1 回再起動することを推奨しています。ルーターを再起動する手順は次のとおりです。
ステップ 1: ルーター/モデムの電源ソケットをオフにします。
ステップ 2: ルーターの背面からすべてのケーブルを取り外します。
ステップ 3: テレビ/PC の電源もオフにします。
ステップ 4: すべてが冷めるまで 2 分間待ちます。また、作成された一時メモリがすべて消えるまで待ちます。
ステップ 5: ケーブルをルーター/モデムに再接続し、電源スイッチをオンにします。
ステップ 6: ルーター/モデムの電源をオンにします。テレビ/PC を接続し、インターネットに接続します。
ステップ 7: Netflix にサインインし、Netflix の音声はあるがテレビに映像が表示されない問題が解決したかどうかを確認します。
方法4: 権限を付与する
Windows を使用していて、Netflix に必要な権限がない場合、Netflix は正しく動作しません。
ステップ 1: Windows キーを押して、[設定] を選択します。
ステップ 2: オプションから [アプリ] を選択します。
ステップ 3: Netflix アプリを見つけて開きます。
ステップ 4: [リセット] を選択します。
ステップ 5. [詳細オプション] タブで、権限が有効になっていることを再確認します。
Netflix の権限が変更されました d. Netflix を起動して、Netflix でビデオのみ、音声のみの問題が修正されているかどうかを確認します。
方法 5: VPN を無効にする
VPN はインターネットのセキュリティに役立ちますが、場合によってはインターネットのセキュリティを妨げる可能性があります。オンライン中に Netflix が動作しないようにします。地理的位置の障壁を打ち破り、別の地域の Netflix コンテンツを視聴できるようにすることを宣伝する VPN が数多くあります。ただし、Netflix の音声は聞こえるが、テレビに画像が表示されないという問題に直面している場合は、しばらくの間 VPN をオフにして、お住まいの地域で許可されているコンテンツを確認することを検討してください。
ステップ 1: [] を選択します。
ステップ 2: 表示されるドロップダウン メニューから [VPN] を選択します。
ステップ 3: VPN をオフにする(仮想プライベート ネットワーク)。
方法 6: ウイルス対策を無効にする
音声付きの Netflix の黒い画面を修正する最後の方法は、ウイルス対策を無効にすることです。次に、このアプリが Netflix に干渉を引き起こしていないかどうかを確認します。ウイルス対策アプリごとに、短期間一時的に無効にする方法が異なります。ウイルス対策を無効にする方法については、公式 Web サイトまたは電子メールで受け取ったドキュメントを確認することをお勧めします。無効にしたら、Netflix でビデオが表示されず、音声だけが表示される問題が修正されているかどうかを確認してください。できるだけ早くウイルス対策を有効にすることを忘れないでください。
音声付きの Netflix の黒い画面を修正する方法に関する最後の言葉上記の方法は、Netflix の音声はあるがテレビに映像が表示されない問題を解決するのに役立ちます。 。好きな方法を好きな順序で試して、Netflix の黒い画面と音声の問題が修正されたかどうかを確認できます。こうすることで、残りの方法を無視して、Netflix でお気に入りのシリーズや映画を引き続き楽しむことができます。
Facebook、Instagram、YouTube などのソーシャル メディアでフォローしてください。ご質問やご提案がございましたら、以下のコメント欄にご記入ください。解決策をご連絡させていただきます。私たちは、テクノロジーに関する一般的な問題への回答とともに、ヒントやテクニックを定期的に投稿しています。
よくある質問 –
Q: Netflix の画面が音とともに真っ暗になるのはなぜですか? >
A: 画面が真っ暗で Netflix ビデオが視聴できないが、音声は聞こえる場合は、一時ファイルとキャッシュが原因である可能性があります。 VPN またはウイルス対策ソフトが Netflix に干渉しているか、Netflix との競合を引き起こしている可能性があります。
Q: 黒い画面を修正するにはどうすればよいですか。
A: Netflix の黒い画面は、ブラウザを更新するかリセットすることで修正できます。そうでない場合は、ウイルス対策と VPN を無効にして問題が解決するかどうかを確認してください。
Q: Netflix で音声は再生されるのにビデオが再生されないのはなぜですか?
A : 画面が真っ暗で Netflix ビデオが視聴できないが、音は聞こえる場合は、一時ファイルとキャッシュが原因である可能性があります。 VPN またはウイルス対策ソフトが Netflix に干渉しているか、競合を引き起こしている可能性があります。
読み取り: 0