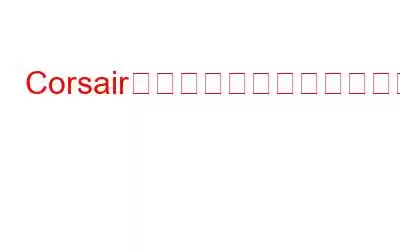PC でゲームを楽しみたい場合は、ゲーム体験を向上させるために設計された Corsair キーボードのいずれかを使用する必要があります。これらは常に通常のキーボードとしても機能しますが、特定の一連のステップを記録するために使用できる特別なマクロ キーを備えています。ただし、この最先端のハードウェアは、ユーザーが最新の互換性のあるドライバーを PC にインストールした場合にのみ、その可能性を最大限に発揮できます。また、Corsair キーボードは、ドライバーが古い、ドライバーが欠落している、または破損しているために応答を停止することが知られています。このガイドは、PC のキーボード ドライバーを更新し、Corsair キーボードの問題を修正するのに役立ちます。
Corsair キーボードが動作しない場合の修正手順
トラブルシューティングの手順に進む前に、次の手順を実行します。確認する必要がある前提条件がいくつかあります。
有線キーボード: 接続を確認し、一度抜いて再度差し込むか、別の USB ポートを試してください。
>ワイヤレス キーボード: バッテリーを確認し、必要に応じて交換します。
注: 問題を特定するための最良の方法は、キーボードを別のコンピューターで確認し、状況を確認することです。正常に動作する場合。
いくつかのチェックを行ったら、試してみるトラブルシューティング手順に進みます。
オプション 1: Corsair キーボードをリセットする
画像出典: CorsairCorsair キーボードには、すべての設定を工場出荷時のデフォルトに戻すリセット オプションがあります。キーボードをリセットするには、次の手順に従ってください。
ステップ 1: キーボードの電源をオフにするか、有線キーボードの場合はプラグを抜きます。
ステップ 2: ESC キーを押してから電源を入れるか、再度接続します。
ステップ 3: 10 秒間は ESC キーを放さないでください。 .
注: リセット手順が成功すると、キーボードのライトが点滅します。これは、リセットが成功したことを意味します。そうでない場合は、再試行する必要があります。
オプション 2: Corsair キーボードのファームウェアを更新する
Corsair キーボードのエラーを解決するための次のトラブルシューティング手順は、ファームウェアを更新することです。この手順は少し技術的であるため、実行する前に手順を読んでください。手順は次のとおりです。
ステップ 1: Corsair キーボードを PC に接続したままにして、Corsair 公式 Web サイトに移動します。
Corsair キーボード サポート ページ
ステップ 2: Corsair iCue をクリックしてダウンロードします。ファイルは 456 MB であるため、しばらく時間がかかります。
画像ソース: Corsairステップ 3: ファイルがダウンロードされたら、ファイルを開いて、右上の [設定] タブをクリックします。
ステップ 4: 次へ、リストからキーボードを選択し、「更新」ボタンをクリックします。このプロセスには時間がかかります。その後、PC を再起動して、Corsair キーボードの問題が解決したかどうかを確認します。
オプション 3: キーボード ドライバーを更新する
リセットして更新した後の最後のオプションファームウェアはキーボードドライバーを更新します。これは、以下に示す 3 つの方法のいずれかで実行できます。
方法 1: Corsair 公式 Web サイトを使用するCorsair 公式 Web サイトには、更新されたドライバーを含む多くのリソースがあります。ユーザーは、キーボード ハードウェアのモデルとバージョンを知っている場合にのみドライバーを検索できます。適切なドライバーを見つけたら、ダウンロードし、画面上の指示に従ってインストールします。
方法 2: デバイス マネージャーを使用するドライバーを更新するための Microsoft の組み込みツールは、デバイス マネージャーとして知られています。これは、ハードウェア モデルとバージョン番号を自動検出し、Microsoft サーバー上で更新された互換性のあるドライバーを検索できる重要なユーティリティです。手順は次のとおりです。
ステップ 1: Windows + R を押して、PC 上で実行ボックスを開きます。
ステップ 2 >: テキスト ボックスに「devmgmt.msc」と入力し、OK を押します。
ステップ 3: 新しいウィンドウが開き、システムにインストールされているすべてのドライバーが一覧表示されます。 [キーボード] が見つかるまで下にスクロールし、クリックします。
ステップ 4: キーボードの下のドロップダウンで、[Corsair Keyboard] を選択し、右クリックしてコンテキスト メニューを開きます。
ステップ 5: コンテキスト メニューから [ドライバーの更新] をクリックし、画面上の指示に従います。
方法3: Smart Driver Care を使用する
キーボード ドライバーを更新する究極の方法は、ドライバーを自動更新できるツールを使用することです。そのようなツールの 1 つが Smart Driver Care です。これは、PC 内の古いドライバー、欠落しているドライバー、破損したドライバーを最も互換性のあるドライバーに置き換えることができます。 Smart Driver Care を使用する手順は次のとおりです。
注: Smart Driver Care の基本バージョンでは毎日 2 つのドライバーのみが更新されますが、プレミアム バージョンではすべてのドライバーの問題を更新できます。
ステップ 1: 以下の公式リンクから Smart Driver Care をダウンロードしてコンピュータにインストールします。
ステップ 2: アプリケーションがインストールされたら、ショートカット アイコンをダブルクリックして開く必要があります。
注: デフォルトでインストールされるバージョンは基本バージョンで、2 つのドライバーのみを更新できます。[Pro にアップグレード] ボタンをクリックしてソフトウェアを購入し、登録できます。
ステップ 3: 次に、[ドライバーのスキャン] をクリックしてスキャン プロセスを開始します。
注: Corsair キーボードがコンピューターに接続されていることを確認してください。
ステップ 4: スキャンが完了すると、Smart Driver Care により、コンピューター内の修正が必要な古いドライバーのリストが表示されます。[Corsair Keyboard] を選択します。リストから [更新] ボタンをクリックして、更新されたドライバーをダウンロードしてインストールします。
注: Smart Driver Care の PRO バージョンを購入した場合は、[更新] ボタンをクリックできます。 [すべて更新] ボタンをクリックして、すべてのドライバーの問題を一度に修正します。
ステップ 5: プロセスが完了したら、Corsair キーボードをチェックして確認してください。正常に動作する場合。
Corsair キーボードが動作しない問題を修正する方法に関する最終情報
Corsair キーボードは、ゲームプレイ中に追加の利点として機能する優れたキーボードです。追加ボタンの形での追加の利点は、ドライバーがシステムにインストールされている場合にのみ機能します。それ以外の場合は、Microsoft の基本キーボード ドライバーを使用する通常のキーボードとして機能します。多くのコンピュータの問題を解決する最善の解決策は、Smart driver Care を使用して PC のドライバを最新の状態に保つことです。
Facebook、Twitter、YouTube などのソーシャル メディアでフォローしてください。ご質問やご提案がございましたら、以下のコメント欄にご記入ください。解決策をご連絡させていただきます。私たちは、テクノロジーに関する一般的な問題への回答とともに、ヒントやテクニックを定期的に投稿しています。
読み取り: 0