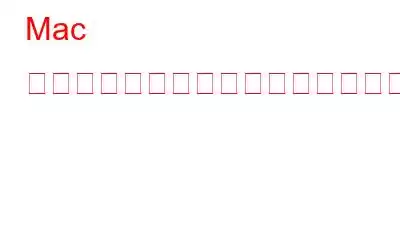接続されたディスクはコンピュータで読み取れませんか?このブログでは、接続したディスクがコンピューターエラーにより読み取れなかった場合の解決方法を説明します。友人があなたの外付けハードドライブをしばらく貸したいと考えています。ただし、ドライブを彼に渡す前に、個人的な写真、ドキュメント、その他のデータをすべて Mac に転送する必要があります。しかし、Mac に接続した瞬間に、「挿入したディスクはこのコンピュータでは読み取れませんでした」というメッセージが表示されます。これは、多くの Mac ユーザーが過去に遭遇したシナリオであり、最近、一部の macOS Big Sur ユーザーでも状況は同じですが、メッセージが異なります (接続したディスクはこのコンピュータでは読み取れません)。
それでは、親愛なる友人がいつでも玄関先に外付けハードドライブを回収しに来ていることを考えると、「接続したディスクはこのコンピュータでは読み取れませんでした」というエラーを一体どうやって解決するつもりなのでしょうか。友達に言う前に – 「ごめんなさい、友達!」できません」と言って友人をがっかりさせた場合は、次の修正を試すことを検討してください –
接続したディスクがこのコンピュータで読み取れなかった場合の修正方法
1. Mac で事前チェックを実行します
外付けハード ドライブ/SD カード/USB フラッシュ ドライブに問題がある可能性があります –
「ディスク」に対処するための高度な対策を試すずっと前に「挿入したファイルは、このコンピュータでは読み取れませんでした」というメッセージが表示された場合、非常に簡単に実行できます。 Mac に別の外付けハードディスクを接続します。 Finder にそれが表示される場合は、Mac に挿入しようとしているハードディスクに問題があります。
2.ディスクは暗号化されていますか?
「外付けハード ドライブを暗号化したことがありますか?」。あなただけでなく、多くのユーザーは、申し訳ないと思うよりも安全を優先します –
何らかの理由で、ディスク上のデータが暗号化されている場合、または問題のディスク自体が (暗号化ソフトウェアを使用して) 暗号化されている場合、あなたはアクセスできなくなります。アクセスできるが、「挿入したディスクはこのコンピュータでは読み取れません」というメッセージが返される可能性があります。その場合は、ドライブを接続し、暗号化を確認し、暗号化されている場合は、ドライブを右クリックし、[復号化 (ドライブ名)] をクリックして、パスワードを入力して復号化します。
3.ファイル システム フォーマットを変換する
ああ、ファイル システムの問題です。
Mac に接続しようとしているデバイスは NTFS 形式である可能性があります。デバイスには、USB フラッシュ ドライブ、外付けハードディスク、SD カードなどが含まれます。その場合は、デバイスを FAT32 などの Mac で受け入れられる形式にフォーマットします。でも、そうであってください デバイスをフォーマットするとすべてのデータが失われるため、その前に必ず既存のデータをバックアップしてください。
4.ディスク ユーティリティを使用してディスクを修復する
Mac には、読み取り不能なディスクを修復または確認できる機能があります。これを行うには、以下の手順に従います –
1. [実行] をクリックします。
2. [ユーティリティ] に移動します
3.左側のペインから、権限を修復するボリュームを選択します。
4. First Aid と書かれたタブをクリックします。
5. [ディスクの修復] をクリックします。
5.エラーの指示に従って初期化する
ここでは、まず Mac で「挿入されたディスクはこのコンピュータでは読み取れません」問題を解決するためにディスクを初期化する方法を見ていきます。データを回復する優れた方法をさらに見ていきます –
1. [初期化] をクリックします。
2.ディスク ユーティリティが開いたら、[表示] をクリックし、[すべてのデバイスを表示] をクリックします。
3.左側から問題のあるドライブを選択し、[消去] を選択します。
4.ファイル形式を選択し、[消去] をクリックします。
ドライブがフォーマットされ初期化されると、Mac はディスクを読み取れるようになります。ただし、これにより、すべてのデータが失われるという別の問題が表面化します。でも、心配しないでください。 Macで失われたデータを復元する方法は次のとおりです。 EaseUS Data Recovery Wizard for Mac などのデータ復元ユーティリティを使用できます。
EaseUS Data Recovery Wizard for Mac とは何ですか?
これは、失われたデータを回復するための専門的なツールです。また、データ損失の可能性があるさまざまな問題に対処できます。これには、誤ってフォーマットしたり、ゴミ箱を空にしたり、データを誤って削除したりすることが含まれます。
EaseUS Data Recovery Wizard for Mac を使用してデータを復元するにはどうすればよいですか?
1. EaseUS Data Recovery Wizard for Mac をダウンロード、実行、インストールします。
2.ドライブを Mac に接続します
3. EaseUS Data Recovery Wizard for Mac を起動します
4.ドライブを選択し、青色の [スキャン] ボタンをクリックします。
5.スキャンのモード (クイックまたはディープ) に応じて、失われたファイルを確認できます
6.回復したいファイルを選択します。
7.選択が完了したら、「回復」ボタンをクリックします。ファイルの保存場所と同じ場所を選択しないように注意することが重要です。 もともと紛失していました。これは、接続されたドライブ自体以外の場所を選択できることを意味します。
まとめ
上記の方法を試して、「ディスクの問題」を解決できたかどうかをお知らせください。添付したファイルはこのコンピュータでは読み取れませんでした。」また、問題を解決できた、または解決できた場合は、上記の解決策のどれが問題の解決に役立ったかをコメントでお知らせいただければ幸いです。このようなコンテンツをもっと知りたい場合は、WeTheGeek を読み続けてください。
よくある質問
Q1.挿入したディスクが Mac 上のこのコンピュータで読み取れませんでした。
「挿入したディスクが Mac 上のこのコンピュータで読み取れませんでした」問題を解決する方法は複数あります。目前の問題を解決する効果的な方法をいくつか説明しましたが、ディスクの修復やディスクのフォーマットなどの解決策が役立つことがわかっています。後者のソリューションを選択する前に、データのバックアップを作成することをお勧めします。
Q2. Mac でディスクを読み取れるようにするにはどうすればよいですか?
Mac でディスクが読み取れなくなる問題は、ディスクのフォーマットが Mac に適していないなどの問題が原因で発生します。その場合、APFS や ExFAT など、Mac で受け入れられるディスクを再フォーマットする必要があります。
Q3.読み取り不能なハードドライブを修正するにはどうすればよいですか?
Mac で読み取り不能なハードドライブを修正するには、まず問題の理由を理解し、次にファイルシステムのチェックや適合性の確認などの解決策に進む必要があります。ハードドライブ、ディスクの初期化、ディスクのフォーマットなどに問題があります。
Q4.挿入されたディスクが読み取れないのはなぜですか?
ディスクが読み取れなかった場合は、ディスク障害、ハードウェアの問題、ファイル システムの問題が発生している可能性があり、さらに悪いことに、マルウェアが障害を引き起こしている可能性があります。 Mac がディスクを読み取れなくなります。
読み取り: 0