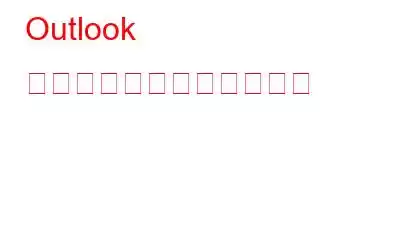Microsoft Outlook は、最も頻繁に使用されている電子メール プラットフォームです。その世界的な評判と使いやすさにより、このツールはトップの座にあり続けました。 Outlook を使用すると、電子メールの設定を追加および変更するための制御を手元で行うことができます。このようなサービスを提供できるため、Outlook にはメンテナンスと手入れも必要です。定期的な設定チェックとゴミ箱の掃除を行う必要があります。
直面する可能性のある最も一般的な問題の 1 つは、Outlook 検索に関するものです。 「Microsoft Outlook Search が機能しない」という問題は日常的に発生します。ただし、Outlook の検索問題を解決するには、Outlook 検索インデックスを確認する必要があります。これが検索機能の唯一のベースとなるためです。
Outlook の検索問題を解決する手順
ここでは、 Outlook の検索の問題を解決する方法を説明します:
ステップ I – コンピューターで次の変更を加えます:
画像ソース: http://windows7themes.net
画像ソース: https://chrome.googleblog.com
画像ソース: https://superuser.com
画像ソース: https://lookeen.com
画像ソース: http://www.infovisionmedia.com
画像ソース: https://lookeen.com
こちらもお読みください: Outlook 2016、2013、2010、および 365 で「不在時アシスタント」を使用する方法
ステップ II – Outlook に移動し、次の変更を実行します。
画像ソース: https://faqs.aber.ac.uk
画像ソース: https://community.spiceworks.com
画像ソース: https://lookeen.com
ここで、Outlook がインデックス作成に選択されているかどうかを確認できます。以前のバージョンの Outlook では、Outlook 内のどのメールボックスまたは .pst/.ost ファイルにインデックスを付けるかを指定できました。ただし、Outlook 2016 では、Outlook に完全にインデックスを付けることも、まったくインデックスを付けないこともできます。
こちらもお読みください: Outlook で Windows Live Hotmail を構成する方法
ここでは、次の手順に従います。簡単な手順:
- インデックス作成から MS Outlook のチェックを外します
- Outlook を閉じる
- タスク マネージャーを開きます (Ctrl + Shift + Delete) ) を確認し、プロセス タブで Outlook.exe が実行されていないことを確認します。
- 10 分間待って Outlook を開き、インデックス作成から Outlook を再度選択 (チェック) します。
- [ファイル] -> [オプション] -> [検索] に移動します。
- [インデックス作成オプション…] をクリックします。
- [詳細設定] をクリックします。 '
- [インデックス設定] タブで [再構築] を選択します。
こちらもお読みください: Outlook で誤って削除したアイテムを復元する方法メール
画像ソース: https://lookeen.com
インデックスの再構築中は、検索が機能しない可能性があります。再構築が完了するまで待つ必要があります。インデックスが再構築されたら、Outlook を再起動してから検索する必要があります。これにより、Outlook の検索問題が解決されるはずです。
上記の両方の手順を実行すると、Microsoft Outlook の完全な動作が更新され、リセットされます。この手順により、Outlook は新たなスタートを切ることができます。インデックス オプションをリセットして再構築すると、技術的な不具合によって残ったものがすべて考慮されるようになります。
読み取り: 0