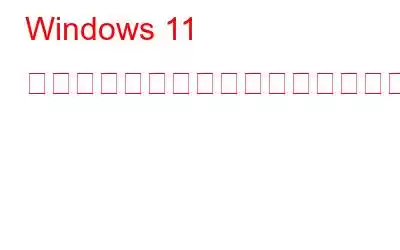マルチタスクは Windows オペレーティング システムの重要な機能です。しかし、複数のアプリ ウィンドウが開いており、タスク バーにアプリのアイコンが溢れていると、特定のアプリケーションを見つけるのが難しくなることがあります。頻繁に使用する重要なアプリがいくつかあり、デスクトップに固定しておきたい場合は、この記事が最適です。残念ながら、Microsoft は Windows 11 OS で特定のウィンドウを常に前面に表示するオプションを提供していませんが、これに役立つサードパーティ製アプリがあります。
ウィンドウを常に前面に表示する方法Windows 11 の場合
方法 1: Microsoft PowerToys を使用する
Microsoft は、待望の Windows 11 の常時表示機能を含む PowerToys アップデートを発行しました。最も優れた点は、PowerToys を使用すると、手動ではなくキーボード ショートカットを使用してウィンドウを上部に固定できることです。したがって、特定のウィンドウの常時表示を瞬時に有効にして、すぐにオフにすることができます。これがその方法です。
ステップ 1: Windows + S を押して検索ボックスを開き、「ストア」と入力します。検索結果で Microsoft Store アイコンをクリックします。
ステップ 2: Microsoft Store が開いたら、検索バーに「PowerToys」と入力します。 「Microsoft PowerToys」をクリックします。次に、[インストール] ボタンをクリックします。
ステップ 3: ダウンロードとインストールのプロセスには時間がかかります。プロンプトが表示されたら、適切に応答します。
ステップ 4: PowerToys アプリがインストールされたら、Windows + S キーを押します。キーボードで「PowerToys」と入力します。
ステップ 5: PowerToys アプリのインターフェイスが開きます。左側のパネルで [常に前面に表示] オプションをクリックします。
ステップ 6: アプリ ウィンドウの右側で、右側にある「Always On Top を有効にする」というラベルの付いたトグル ボタン。次に、アクティブなウィンドウをデスクトップに固定するのに役立つショートカット キーを選択できます。
ステップ 7: 複数のウィンドウを開いて、アクティブなウィンドウを強調表示するショートカット キー。同じキーをもう一度押すと、アクティブなウィンドウをオフにできます。
注:複数のウィンドウをデスクトップに固定し、他のウィンドウを使用します。アクティブなウィンドウは常に一番上に表示され、最小化することしかできません。
ステップ 8: その他のカスタマイズには、ウィンドウがデスクトップに固定されたときに自動的に表示される太字の境界線を削除することも含まれます。 。枠線の色やサイズも変更できます。サウンド通知を停止したり、アプリを除外リストに追加したりすることもできます。
方法 2: デスクピンを使用してウィンドウを常に前面に表示します。
PowerToys の他に、ウィンドウを上部に固定するのに優れた DeskPins ソフトウェアもあります。これは、複数のウィンドウの固定とキーボード ショートカットをサポートする軽量の無料のオープンソース ソフトウェアです。セットアップするには、以下の手順に従ってください。
ステップ 1: 公式 Web サイトから DeskPins をダウンロードし、Windows 11 コンピューターにインストールします。
ステップ 2: 次に、[スタート] メニューに移動してアプリケーションを選択します。システム トレイの下で、アプリが実行されていることがわかります。
ステップ 3: クリックすると、マウス カーソルが変わります。ピンに。上部に固定したいウィンドウをクリックするだけで完了です。このソフトウェアを使用して、ウィンドウを画面の上部に固定することができました。
ステップ 4: カーソルをウィンドウの上に置きます。固定ウィンドウを選択し、表示される×ボタンをクリックして削除します。
ステップ 5: キーボード ショートカットもここで使用できます。ウィンドウを一番上に固定するには「Ctrl + F11」を押し、無効にするには「Ctrl + F12」をクリックします。
Windows でウィンドウを常に最前面に表示する方法に関する最後の言葉11
Windows 11 でウィンドウを画面の上部に固定する 2 つの最大の方法は以上です。以前はサードパーティのツールを使用していましたが、状況は変わりました。 PowerToys の現在のリリースで劇的に変わりました。 Microsoft の実装は簡単で、私の Windows 11 ラップトップでは、簡単なテストを通じて問題なく動作しました。
ソーシャル メディア (Facebook、Instagram、YouTube) で当社をフォローしてください。ご質問やご提案がございましたら、以下のコメント欄にご記入ください。解決策をご連絡させていただきます。私たちは、テクノロジーに関する一般的な問題への回答とともに、ヒントやテクニックを定期的に投稿しています。
読み取り: 0