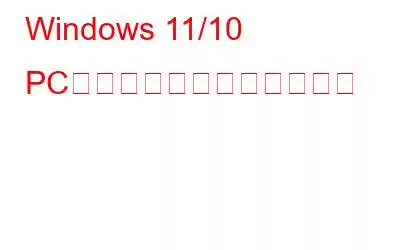昔、私たちはアンティークの置き時計にアラームをセットしていました。重要なイベントの前には、時間通りに起きることが私たちにとって有益です。しかし、今日では、携帯電話やコンピューターでアラームを設定することができます。この記事では、Windows コンピューターでアラームを設定する方法を説明します。
最近では、アラームの設定は、ただ目を覚ます以外にも使用される場合があります。ただし、特定の時間にタスクやイベントを思い出させることも役に立ちます。モバイル デバイスでのアラームの設定は簡単なプロセスですが、Windows 10 または 11 を使用している場合は難しい場合があります。特に最新の機能に慣れていない場合は困難です。
こちらもお読みください: Windows 11時計の時間が間違っていますか?これが修正です! (7 つの解決策)
Windows コンピュータでアラームを設定する前の前提条件。
アラームを設定またはアラームを設定するには、正しいタイム ゾーンとシステムの日付と時刻が必要です。 Windows 時計アプリに対するその他の変更。アラームが適切に設定されていない場合、アラームは正しく機能しません。したがって、コンピュータにアラームを設定する前に、次の要件を満たしていることを再確認してください。
1.日付/時刻とタイムゾーンが正しく設定されている必要があります
時計を使用したりアラームを設定したりする前に、PC の日付と時刻またはタイムゾーンが正しく設定されていることを確認する必要があります。そうでない場合は、以下の手順に従って日付と時刻の設定を変更できます。
ステップ 1: [次の後に最適な一致] で [日付と時刻] 設定を選択します。スタート メニューで「日付」と「時刻」を検索します。
ステップ 2: これにより設定アプリの時刻と言語が起動します。 設定ページ。
ステップ 3: ここで、[時刻の自動設定をオフにする] を選択します。
ステップ 4: 次に、ドロップダウンから正しいオプションを選択して、タイム ゾーンを手動で設定します。
ステップ 5: [日付と時刻を手動で設定する] の横にある [変更] をクリックして、適切な日付と時刻を選択します。
こちらもお読みください: Windows 11 のロック画面の画像と時計を変更する方法
2. Windows スリープ モードを無効にする
さらに、Windows PC がスリープ モードになっていることを確認してください。その場合、コンピューターがスリープ状態になるたびに時計アプリがアラームを鳴らすことが停止されます。この状況では、t を設定する前にスリープ モードを無効にする必要があります。 Windows のアラームです。方法は次のとおりです:
ステップ 1:Win + I ボタンを同時に押して、設定アプリを起動します。
ステップ 2: その後、左側のパネルの [システム] タブをクリックし、右側の [電源とバッテリー] をクリックします。
ステップ 3: 次の画面の電源の下にある画面とスリープ領域を展開します。この領域のすべての設定をなしに設定します。
こちらもお読みください: Windows 11/10 のタスクバーに複数の時計を表示する方法
3.時計アプリを更新する
時計アプリの新機能をすべて利用できるように、時計アプリを常に最新の状態に保つことが重要です。したがって、時計アプリを最新バージョンに更新することをお勧めします。
こちらもお読みください: システム クロックから欠落している秒数を取得する方法は次のとおりです。
Windows 11 でのアラームの設定コンピューター。
Windows コンピューターでアラームを設定するには、次の手順に従ってください。さらに、アラーム名、アラーム音、曜日、およびスヌーズ時間を設定する方法も示します。
ステップ 1:
ステップ 2: [アラームの編集] ウィンドウが表示されます。デフォルトのアラームをクリックし、午前または午後を選択した後、上矢印と下矢印をクリックして時間を変更します。
ステップ 3: 次に、アラームに適切な名前を指定できます。 [アラーム名] セクションで、[おはよう] など。
ステップ 4: その後、日を選択できます。以下の曜日の略語を使用すると、上のアラームの繰り返しボックスが自動的にオンになります。
ステップ 5: 次に、 アラーム チャイム エリアからお好みのアラーム音を選択します。
ステップ 6: 必要に応じて、選択することもできます。 スヌーズ時間。
ステップ 7: 保存 を押して変更を保存すると、アラームが自動的に鳴ります。
必要なのは、アラーム時刻を設定し、アラーム音やスヌーズ時間の変更など必要な変更を加えて、[その日の保存] をクリックすることだけです。
回転方法Windows でアラームをオフ/オンにしますか?
アラームをすでに設定している場合は、トグルを右にスライドしてアラームをアクティブにできます。 rm 時間を設定して、オンにしたいだけです。
同様に、アラームの音を止めるには、トグルを左にスライドするだけです。
Windows アラームを設定するには?
アラームを追加したい場合は、右下隅にある「+」記号をクリックするだけです。たとえば、目覚ましアラームをすでに設定していて、今度はイベントを思い出させるアラームを追加したいとします。
同じデザインの別の編集アラート ウィンドウが開きます。上記の手順に従って、別のイベントに対して 2 番目のアラームを作成できるようになります。アラームのリストに追加されます。
Windows アラームを削除する方法
アラームを右クリックして削除したい場合は、コンテキスト メニューから [削除] を選択するだけです。
最後の言葉
内蔵アラームが含まれていますWindows 10 および 11 に含まれる時計アプリで設定できます。その結果、締め切りが近づいている場合は、Windows PC で直接アラームを設定する方が簡単です。
コメントでお知らせください。ご質問やご提案がございましたら、以下をご覧ください。喜んで解決策を提供させていただきます。私たちは、一般的な技術関連の問題に対するアドバイス、トリック、解決策を頻繁に公開しています。 Facebook、Twitter、YouTube、Instagram、Flipboard、Pinterest でも私たちを見つけることができます。
読み取り: 3