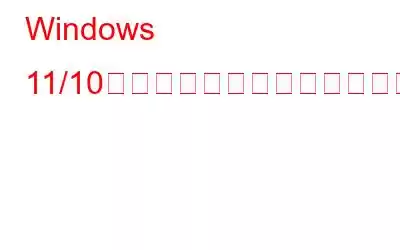私たちは、緊急時に重要なデータを復元できるという単純な理由から、データのバックアップを熱心に支持してきました。ファイルとフォルダーをバックアップする最良の方法の 1 つは、ファイル履歴を使用することです。ただし、多くのユーザーは「ドライブを再接続してください。」というエラーに遭遇したことがあります。 「ファイル履歴ドライブの接続が長すぎます」または関連するエラーが表示されます。そのような状況に陥った場合は、問題の解決をお手伝いします。
基本を理解する – ファイル履歴とは
Windows ファイル履歴は、問題を解決するのに役立つ素晴らしい機能です。
ここではWindows のファイル履歴を使用してデータを保存および復元する方法を説明します。
なぜ私がそうしているのか「ファイル履歴ドライブが長時間切断されていました」というエラーが表示されますか?
このエラーが発生した考えられる理由を簡単に見てみましょう。
- 破損しています外部ドライブ
- 外部ドライブのファイル システムが異なる/Windows と互換性がない
- バックアップされたファイルまたはフォルダが破損しています
- バックアップに最近変更を加えましたドライブが存在しないため、ファイル履歴はドライブを認識できなくなりました。
修正方法 – Windows 11/10 でファイル履歴ドライブが長時間切断されていた
1.外付けハード ドライブをもう一度再接続します
バックアップに使用する外付けハード ドライブが長期間切断されている場合、「ファイル履歴ドライブの切断時間が長すぎます」というエラーが表示される場合があります。
そのような場合は、まず外部ドライブを切断してから再接続し、その後バックアップ プロセスを再度再開してみてください。バックアップを開始するには、以下の手順に従ってください。
1. Windows + I キーの組み合わせを押して、設定を開きます。
2. [更新とセキュリティ] をクリックします。
3. 「バックアップ」をクリックします。
4.右側で、[+ ドライブの追加] をクリックして、外付けハード ドライブまたはネットワーク ドライブを再選択します。
2.外付けハード ドライブまたはネットワーク ドライブを修復する
「ファイル履歴ドライブの切断時間が長すぎます」というエラーがまだ発生する場合は、コマンド プロンプトを使用してドライブを修復できます。その手順は次のとおりです –
1. Windows の検索バーに「cmd」と入力し、「管理者として実行」を選択します。
2.コマンド プロンプトが開いたら、「chkdsk X: /F」と入力します。
上記のコマンドで、文字を置き換えます X は、ファイル履歴のバックアップに使用するドライブのドライブ文字に置き換えます。したがって、ドライブ文字が H の場合、コマンドは chkdsk H: /F
3 になります。 AppData の削除
ファイル履歴の AppData の削除は、多くのユーザーにとって有用であることが証明されています。ただし、その前に、隠しフォルダーとファイルが表示されることを確認してください。アプリデータを削除するには –
1.ファイル エクスプローラーを開きます
2.画面の左上隅に表示される [表示] タブをクリックします。
3. [オプション] をクリックし、[フォルダーと検索オプションの変更] を選択します。
4. [フォルダー オプション] ウィンドウで、[隠しファイル、フォルダー、ドライブを表示する] チェックボックスをクリックします。
5. [適用] をクリックし、[OK] をクリックします。
次に、ファイル履歴の AppData の削除に進みます。手順は次のとおりです。
1.ファイル エクスプローラーを開きます。
2. アドレス バーに「C:\Users\Admin\AppData\Local\Microsoft\Windows」と入力し、Enter キーを押します。
3. [ファイル履歴] を選択し、 [削除] をクリックします。
4.サードパーティ ユーティリティを使用したバックアップ
問題を解決している間も、データをバックアップしておくことが重要です。そこで、ここでは Advanced System Optimizer と呼ばれる優れたバックアップ ユーティリティを紹介します。これは主に Windows 10 用の最適化ツールです。これは優れたバックアップ ユーティリティとしても機能します。
実際、機能について言えば、この素晴らしいツールの概要と、このツールが Windows のパフォーマンス向上にどのように役立つかについては、この投稿をご覧ください。
ここでは、Advanced を使用して重要なデータをバックアップおよび復元する方法を説明します。システム最適化ツール –
1. Advanced System Optimizer をダウンロード、実行、インストールします。
2.左側のペインで、「バックアップとリカバリ」をクリックします。
3. [バックアップ マネージャー] をクリックします。
4. [バックアップ マネージャー] ウィンドウが開いたら、[バックアップの開始] をクリックします。
5. [ジョブの作成] で、作成するバックアップ ジョブに応じて適切なフィールドに入力し、[次へ] をクリックします。
6. [バックアップ設定] を選択すると、バックアップを暗号化し、圧縮率も選択できます。
7.バックアップの場所を選択します。
8.バックアップしたいものを選択し、「次へ」をクリックします。追加するファイルとフォルダーの数に応じて、[すべて追加] または [追加] をクリックします。
9.最後に、データをすぐにバックアップするか、リストから項目を除外するかを選択できます。 「次へ」をクリックします。
10. C [保存] をクリックします。
Advanced System Optimizer を使用してバックアップしたファイルを復元するにはどうすればよいですか?1.ステップ番号からの手順を繰り返します。 1からステップNo.上に示すように 3。
2. [バックアップの復元] をクリックします。
3.バックアップを保存した場所を選択し、「開く」をクリックします。
4.バックアップを選択し、「次へ」をクリックします。
5.復元したい項目を選択し、「次へ」をクリックします。
6.それでおしまい!バックアップを復元しました。
まとめこの投稿で説明した方法を適用した後、「ファイル履歴ドライブは次のとおりです」というエラーを修正できたことを願っています。切断されました。再接続してもう一度お試しください」またはその他の同様の問題が発生します。もしそうなら、上記の方法のどれが役に立ったかをコメントセクションでお知らせください。このようなコンテンツをもっと知りたい場合は、WeTheGeek を読み続けてください。 Facebook、Twitter、Flipboard、YouTube、Instagramで私たちをフォローすることを忘れないでください。強い>.
読み取り: 0